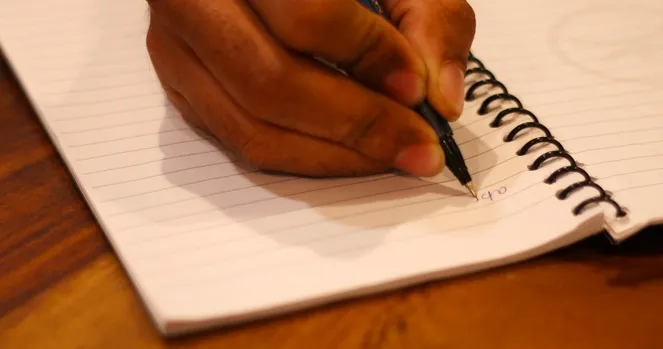Alors que la plupart des gens utilisent de plus en plus des smartphones ou des scanners pour numériser et envoyer des documents importants. C’est une bonne pratique que de stocker les documents sur un support numérique. Vous éliminez ainsi le risque de les salir ou de les perdre. Mais qu’en est-il des notes manuscrites ? Nous avons tous une tonne de notes manuscrites et de documents empilés. Comment les transformer en notes numériques ?
Bien sûr, il est possible de les retaper, mais franchement, évitons de le faire. Il existe donc des applications qui vous permettent de convertir votre texte et vos notes manuscrites en texte numérique à l’aide d’une technologie OCR (reconnaissance optique de caractères) avancée. Voici donc quelques applications Android qui non seulement convertissent vos notes manuscrites en documents numériques, mais vous permettent également de les éditer.
Applications Android pour convertir des notes manuscrites en texte éditable
1) Microsoft Office Lens
One Note est une application de prise de notes entièrement fonctionnelle de Microsoft. Pour l’aider, Microsoft propose une autre application géniale appelée Office Lens. Il s’agit d’une application de numérisation qui prend rapidement un cliché de votre texte et le transforme en format numérique. Le seul inconvénient est que vous devez télécharger One Note pour utiliser la fonction OCR d’Office Lens.
Vous pouvez numériser des notes, des tableaux blancs et des polycopiés à l’aide de la puissante fonction de numérisation. Pour ce faire, téléchargez et installez l’application Office Lens et suivez les étapes ci-dessous.
1. ouvrez l’application et l’interface de l’appareil photo s’ouvrira directement. Dirigez l’appareil photo vers le texte. L’application détectera la zone où se trouve le texte manuscrit et la numérisera. Vous pouvez centrer manuellement l’application et ajuster la mise au point si vous le souhaitez. Une fois que vous avez le cadre souhaité, appuyez sur le bouton de l’obturateur pour prendre une photo.
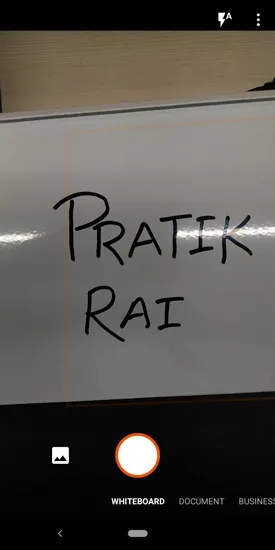
2. lorsque la photo est chargée, la zone de texte recadrée s’affiche. Vous pouvez maintenant modifier la sélection ou l’approuver. Vous disposez d’une série d’outils de recadrage, d’édition et d’ajustement en haut de la page. Pour modifier l’image, cliquez sur le bouton de recadrage en haut de la page. Dans l’écran d’édition, réajustez les points pour ne sélectionner que la zone de texte. Une fois la zone sélectionnée, cliquez sur Terminé.
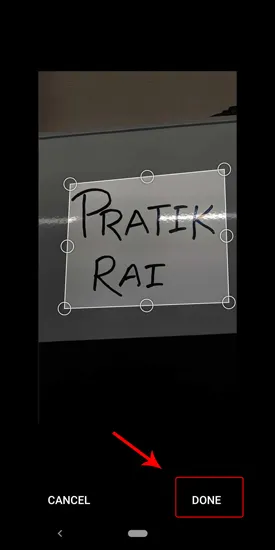
3. cliquez sur le bouton de vérification pour travailler avec la sélection actuelle et passer à l’étape suivante. Vous pouvez également cliquer sur le bouton adjacent au bouton coché pour rejeter l’image.
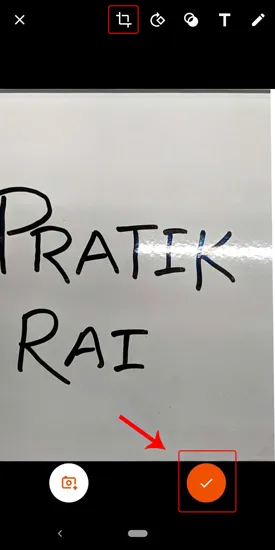
4) Une fois la sélection approuvée, vous êtes invité à indiquer le format dans lequel vous souhaitez enregistrer le fichier. Vous pouvez l’enregistrer dans Word, PowerPoint, One Note ou l’enregistrer directement au format PDF ou photo.
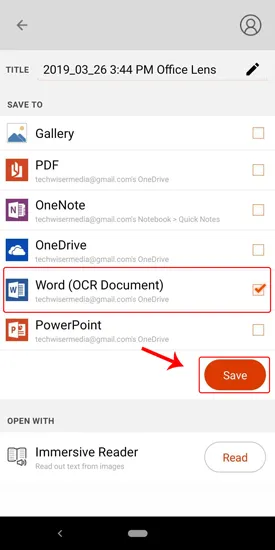
5) J’ai importé la photo dans Word et c’est là que vous obtiendrez le texte OCR. Le texte OCR ne fonctionne bien que pour les textes écrits à la main sur un tableau blanc et ne fonctionne pas pour les textes sur papier. Le texte extrait ressemble à ce qui suit.
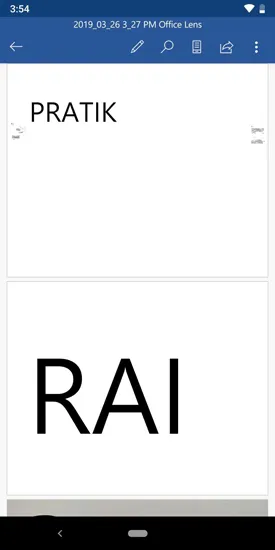
Office Lens étant un produit Microsoft, il s’intègre étroitement à d’autres produits Microsoft tels que la suite Office 365 et One Drive. Si vous utilisez la suite Microsoft Office, cette application devrait être le choix idéal. Quelle que soit la complexité du texte, Office Lens fonctionne tout simplement sans aucun effort. Cependant, vous devrez d’abord vous connecter ou créer un compte Microsoft.
Office lens propose 4 options différentes : Document, Tableau blanc, Carte de visite et Photo. Pour chacun de ces paramètres, l’application ajuste la luminosité et le contraste afin d’améliorer la visibilité et la précision. Choisissez l’option ci-dessus en fonction de la surface de texte à laquelle vous avez affaire. Les tableaux blancs sont généralement difficiles à traiter, car les reflets rendent l’image difficile à lire et à traiter. Mais comme Lens dispose d’une option spéciale à cet effet, cela devient très facile.
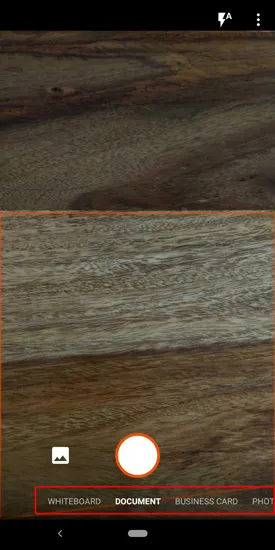
Office Lens est un outil idéal pour numériser et stocker toutes vos notes, qu’elles soient manuscrites ou imprimées. Il facilite également le tri et la recherche. Office Lens est probablement le scanner image-texte le plus puissant disponible à ce jour sur la plateforme Android.
Téléchargez Microsoft Office Lens
2. scanner de texte OCR
Text Scanner OCR est un autre scanner image-texte OCR de haute qualité. Il est proposé en second choix par rapport à Microsoft Office Lens. Nous voyons souvent des URL de sites web et des numéros de téléphone imprimés sur des journaux, des magazines et des cartes de visite. Désormais, grâce à Text Scanner OCR, vous pouvez rapidement appeler ces numéros ou visiter les URL des sites web sans même les taper.
L’extraction de texte à partir d’une image avec Text Scanner OCR est assez simple et se fait en deux étapes. Lorsque vous lancez l’application, elle ouvre directement l’appareil photo. Après avoir obtenu les autorisations nécessaires, vous pouvez commencer à numériser des notes et des documents.
1) Dirigez l’appareil photo vers le tableau ou la note manuscrite dont vous souhaitez extraire le texte. Comme pour Office Lens, vous pouvez régler manuellement la mise au point. Une fois la mise au point effectuée, appuyez sur le bouton de l’obturateur pour prendre une photo.
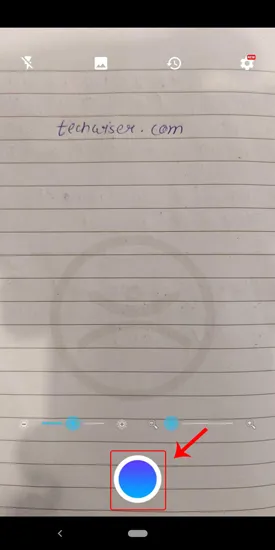
2. après avoir pris la photo, l’application traite l’image. Après le traitement, vous obtiendrez le texte extrait de l’image sur une toile blanche vierge. À partir de là, vous pouvez choisir de modifier le texte ou de le partager.
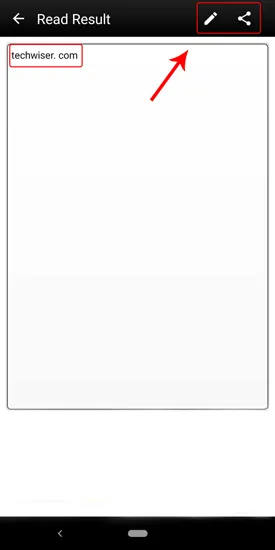
L’application propose également d’autres paramètres, comme la possibilité de faire vibrer le téléphone lorsque le texte est lu avec succès. Et pour une raison que j’ignore, vous pouvez également choisir différents sons audio à la place de la vibration. Une autre chose que j’ai appréciée est la possibilité d’éditer manuellement le texte, ce qui n’est pas le cas dans Microsoft Office Lens.
Text Scanner OCR est le convertisseur d’écriture manuscrite en texte le plus rapide disponible gratuitement. Vous verrez des bannières publicitaires après le traitement de l’image. C’est parfois un peu ennuyeux, mais c’est ainsi que le développeur gagne son pain et son beurre. Si vous êtes gêné par les publicités, vous pouvez passer à la version premium à partir de 1,75 $ par mois.
Téléchargez Text Scanner OCR
3) Post It
D’accord, l’application suivante a sa place dans cette liste, simplement parce qu’elle est très ingénieuse. Nous aimons tous prendre des notes sur des Post-Its et c’est l’objet le plus courant dans les salles de réunion. La seule option pour numériser ces notes était de cliquer manuellement sur une photo de chaque note sur le tableau ou de prendre une image entière et de zoomer pour distinguer ce qui était écrit à l’origine. Post-It a mis au point une application officielle qui permet de numériser les notes en une seule fois. Il vous suffit de pointer l’appareil photo vers les notes pour que l’application les reconnaisse toutes en même temps.
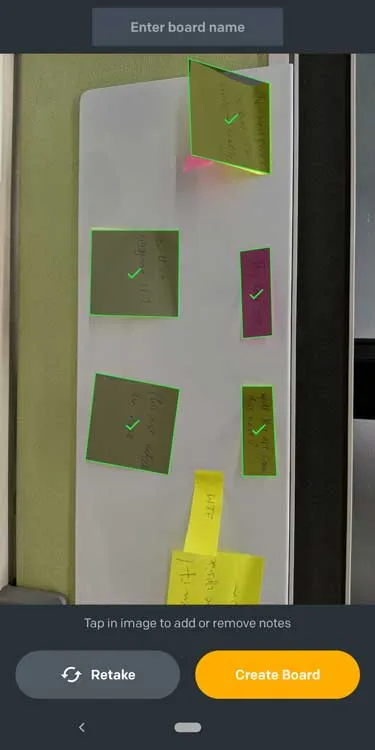
Vous pouvez organiser les notes en groupes et les renommer pour une meilleure organisation. Vous conservez l’orientation et la disposition d’origine telles qu’elles apparaissent sur l’image ou vous les réorganisez d’une simple pression sur un bouton. Le plus intéressant, c’est qu’il peut même détecter les notes légèrement courbées et les aligner à l’aide d’algorithmes. Toutefois, elle a éprouvé des difficultés à scanner des Post-Its rectangulaires, ce qui peut être résolu en sélectionnant manuellement les notes dans le mode de prévisualisation.
Dans l’ensemble, cette application est indispensable pour tous ceux qui prennent des notes sur des Post-Its. Même si elle ne convertit pas le texte manuscrit en texte éditable, je l’adore.
Téléchargez Post-It
Mot de la fin
Office Lens fonctionne parfaitement lorsqu’il s’agit de numériser des textes dactylographiés. En revanche, Text Scanner OCR fonctionne très bien lorsqu’il s’agit de notes manuscrites, qu’il s’agisse d’une feuille de papier ou d’un tableau blanc. Cependant, j’ai trouvé qu’Office Lens était légèrement meilleur en raison de l’intégration native d’Office 365. Un autre point positif est l’absence de publicité.
Cela dit, Office Lens n’est pas à la hauteur lorsqu’il s’agit de textes manuscrits sur papier. Office Lens offre également différents paramètres tels que le tableau blanc, les cartes de visite et les documents grâce à sa capacité à ajuster la luminosité et le contraste. Mais si vous n’utilisez pas Office 365 et que vous souhaitez simplement un moyen rapide et facile de convertir une image en texte, Text Scanner OCR fonctionne parfaitement. Il fonctionne tout simplement et vous n’avez pas besoin de OneNote ou de quoi que ce soit d’autre. En fin de compte, tout dépend de votre utilisation et de votre objectif.
Faites-nous part des autres alternatives que vous utilisez pour convertir le texte manuscrit dans les commentaires ci-dessous.