L’application Messages de Google est l’une des applications de messagerie texte les plus utilisées sur Android. Elle est préinstallée sur la plupart des téléphones Android. L’un des avantages de cette application est qu’elle vous permet d’envoyer des SMS depuis un PC grâce à une fonctionnalité native. Si vous ne connaissez pas encore Messages on the web ou si vous souhaitez envoyer des SMS depuis votre ordinateur, le tutoriel suivant vous aidera. Découvrez les meilleures astuces pour Google aka Android Messages on the web.
1) N’oubliez pas votre ordinateur
Si vous utilisez régulièrement Google Messages sur le web, vous devez laisser l’application Messages se souvenir de votre ordinateur. Ainsi, vous n’aurez pas besoin de scanner à nouveau le QR à chaque fois que vous voudrez coupler votre téléphone.
Pour ce faire, procédez comme suit
1. ouvrez l’application Messages sur votre téléphone.
2) Tapez sur l’icône à trois points et sélectionnez Couplage d’appareils.
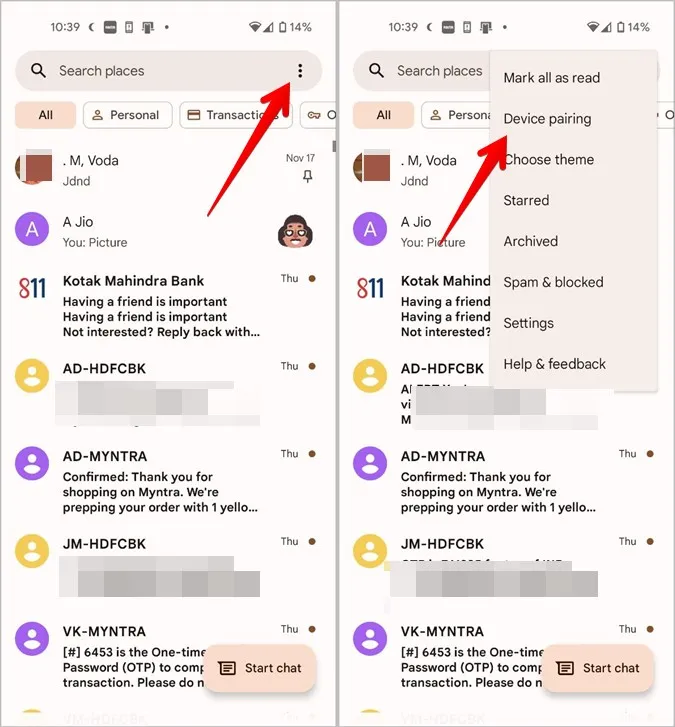
3. tapez sur le scanner de code QR. L’écran du scanner s’affiche. Vous devez scanner le code QR indiqué à l’étape suivante.
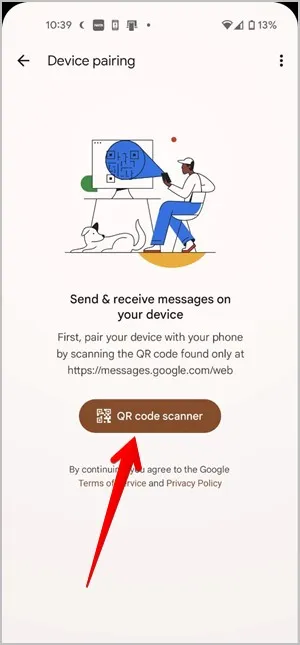
4 Ouvrez messages.google.com/web/ dans un navigateur sur votre PC. Vous trouverez un code QR sur l’écran. Activez la case à cocher Se souvenir de cet ordinateur présente sous le code QR. Scannez ce code QR avec votre téléphone.
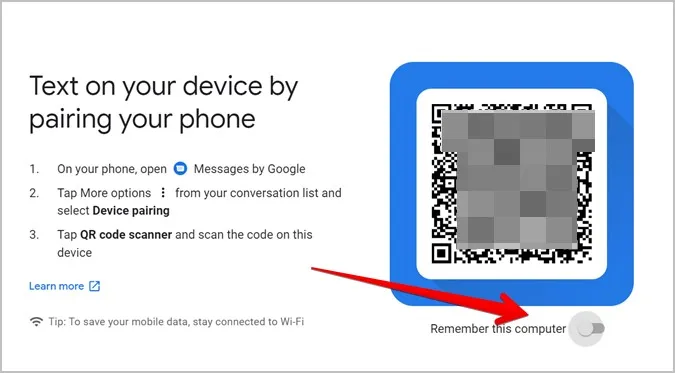
Si votre téléphone est déjà apparié à l’ordinateur, vous pouvez encore vous souvenir de l’ordinateur sans le désapparier. Pour cela, cliquez sur l’icône à trois points dans la version web de Messages et sélectionnez Paramètres dans le menu.
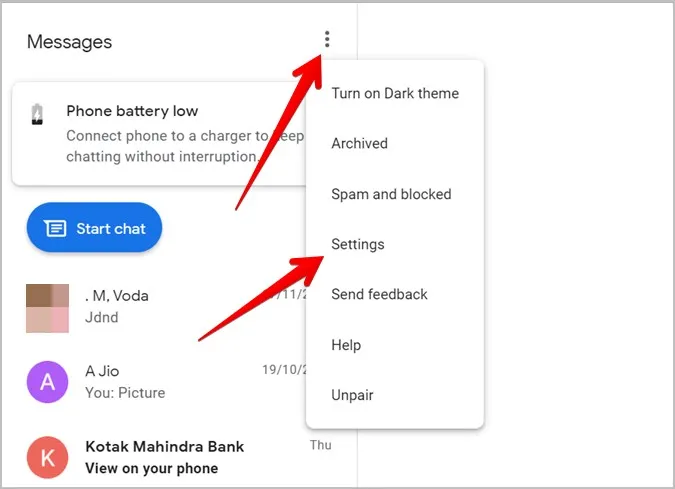
Activez la case à cocher située à côté de Se souvenir de cet ordinateur.
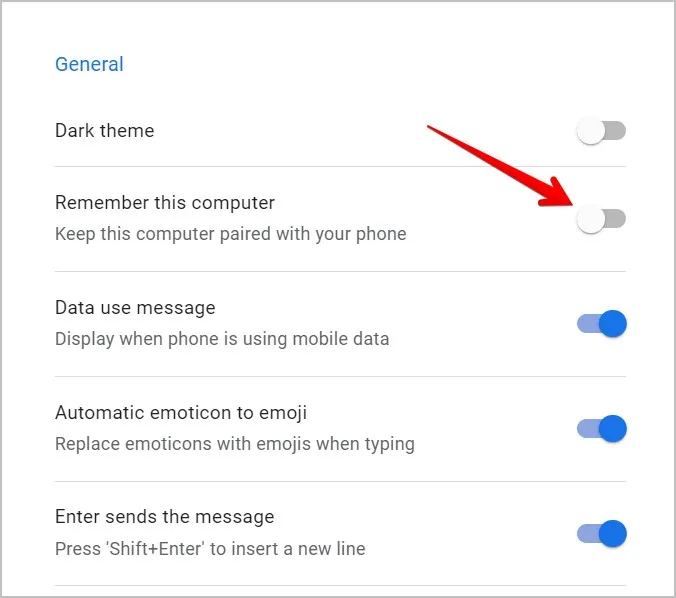
2) Activez le mode sombre
Si vous aimez utiliser des applications ou des sites web en mode sombre, Google Messages sur le web ne vous décevra pas. Il offre une fonction native de mode sombre. Pour l’activer, cliquez sur l’icône à trois points dans l’interface web de Messages et sélectionnez Activer le thème sombre.
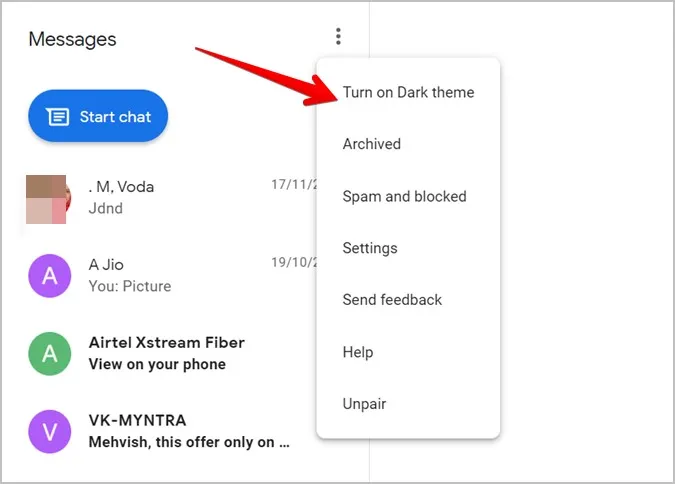
Si vous ne voyez pas cette option, allez dans les Paramètres et activez la case à cocher située à côté de Thème sombre.
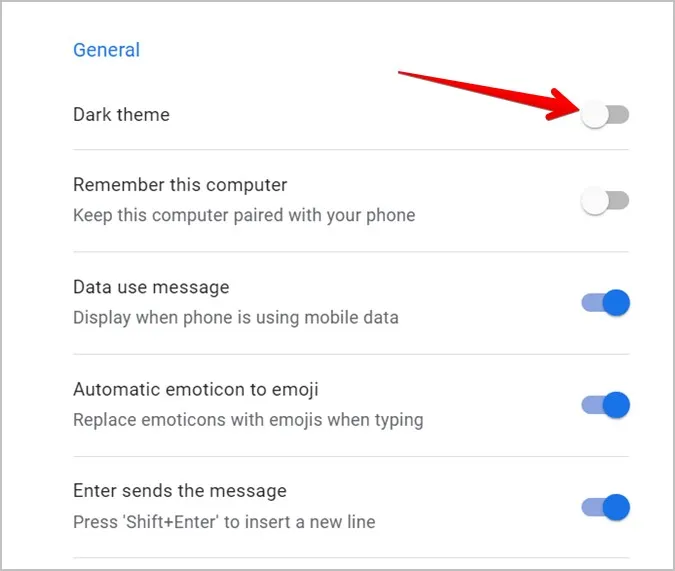
Conseil : découvrez d’autres applications Android qui prennent en charge le mode sombre.
3) Modifier l’apparence
Bien que Google Messages ne propose pas de thèmes propres, à l’exception du mode sombre, vous pouvez toujours modifier l’apparence de Messages sur le Web à l’aide de la fonction Haut contraste. Voici à quoi cela ressemblera :
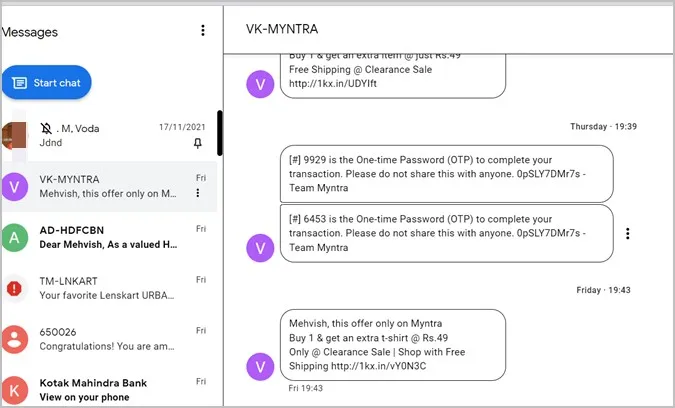
Pour l’activer, ouvrez les Paramètres sur le web et faites défiler vers le bas. Activez la case à cocher située à côté du mode Haut contraste dans la section Accessibilité.
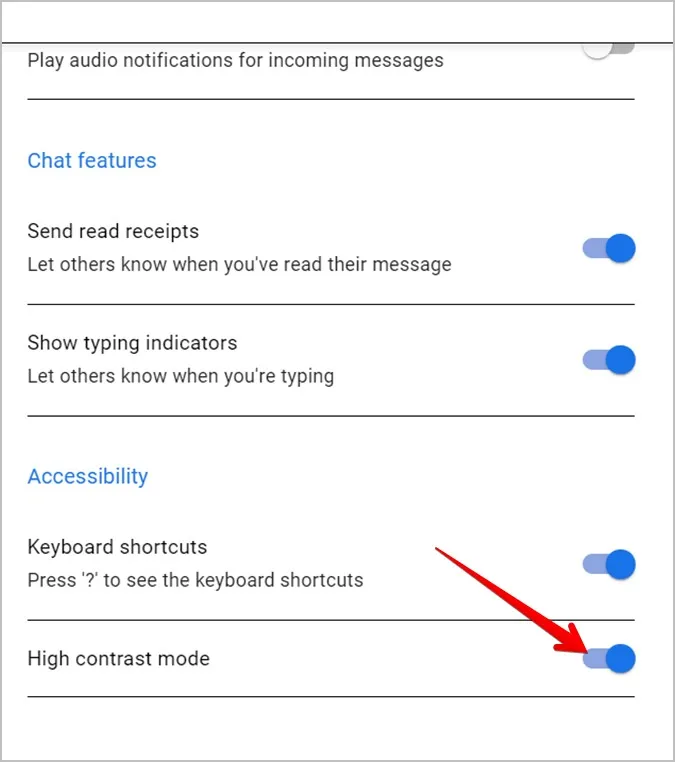
4. archiver ou désarchiver le chat
Si vous souhaitez masquer un fil de discussion sans le supprimer, vous pouvez l’archiver. Vous pouvez archiver la discussion à partir de l’application mobile ou de la version web, et elle sera archivée aux deux endroits. Pour archiver une discussion sur le web, cliquez sur l’icône à trois points située à côté de la discussion et sélectionnez Archiver dans le menu.
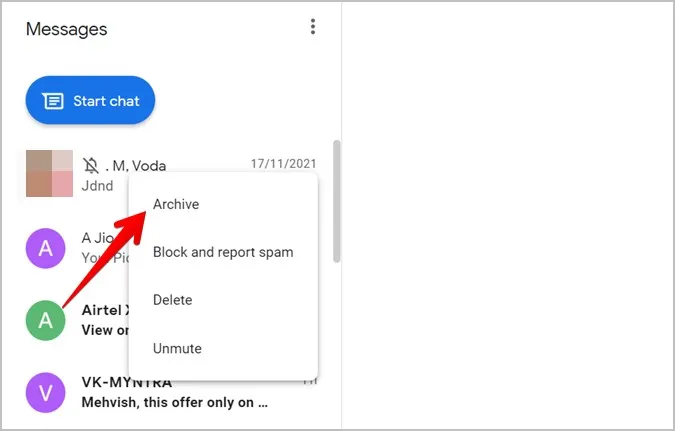
Conseil : utilisez le raccourci clavier Ctrl + Alt + h pour archiver la discussion sélectionnée.
Pour afficher les conversations archivées et pour désarchiver une discussion, cliquez sur l’icône à trois points en haut et sélectionnez Archivé.
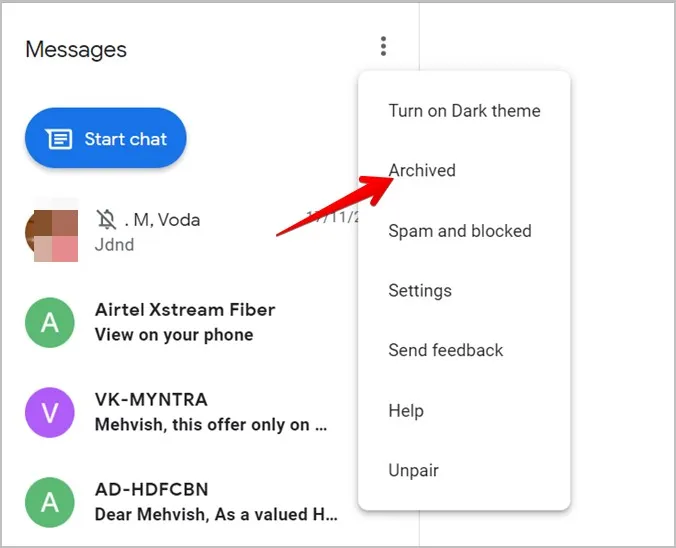
Cliquez sur le bouton Désarchiver en regard de la discussion que vous souhaitez masquer.
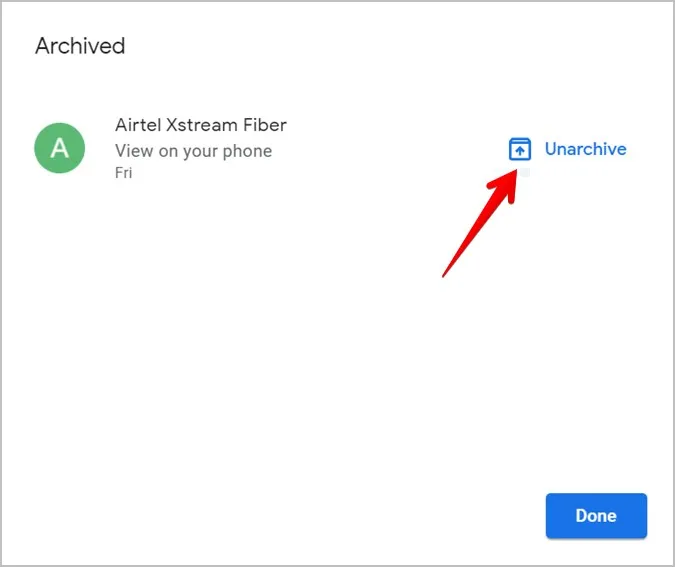
5. activez l’option Emoji automatique
Vous avez l’habitude de taper des émoticônes ? Google Messages propose une fonctionnalité intéressante qui convertit les émoticônes tapées en emojis. Pour activer cette fonctionnalité, ouvrez les paramètres de Messages sur le web à partir de l’icône à trois points et activez la case à cocher située à côté de Conversion automatique des émoticônes en émojis.
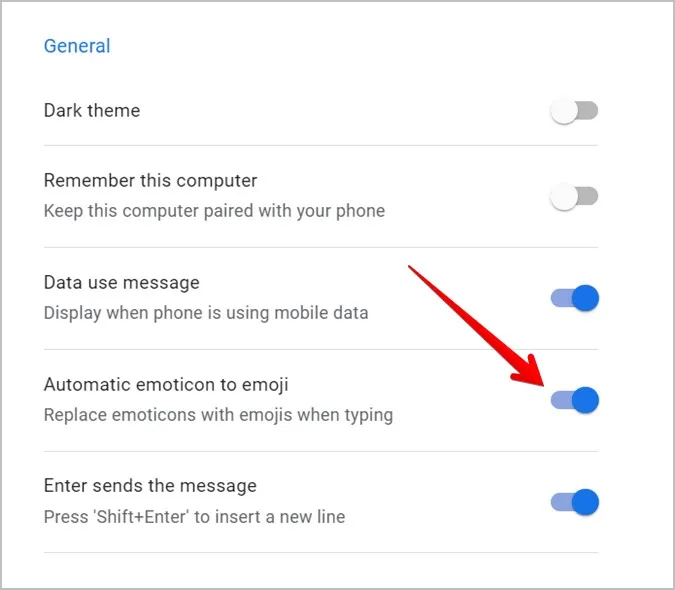
6. changer le teint de l’emoji
Tout comme sur mobile, vous pouvez choisir un emoji de couleur différente sur la version web de Google Messages. Pour cela, ouvrez le panneau des emoji en cliquant sur l’icône Emoji dans la zone de saisie. Cliquez avec le bouton droit de la souris sur l’emoji dont vous souhaitez modifier la couleur de peau et sélectionnez le ton souhaité parmi les options disponibles.
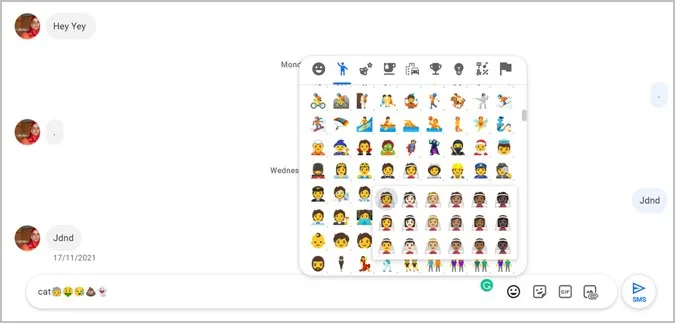
7. utiliser les raccourcis clavier
Google Messages sur le web prend en charge un certain nombre de raccourcis clavier. Voici quelques-uns des raccourcis clavier que vous utiliserez souvent :
- Démarrer une nouvelle conversation : Ctrl + k
- Supprimer une conversation : Ctrl + d
- Ouvrir les paramètres : Ctrl + s
- Afficher/masquer le sélecteur d’emoji : Ctrl + Shift + e
Vous pouvez consulter la liste complète des raccourcis clavier en appuyant sur le point d’interrogation ( ?), c’est-à-dire en appuyant sur les touches Maj et / du clavier.
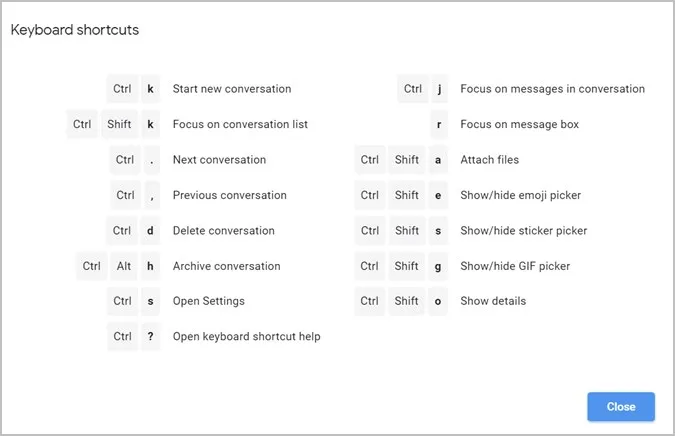
Si les raccourcis clavier ne fonctionnent pas, ouvrez les Paramètres à l’aide de l’icône à trois points. Faites défiler vers le bas et assurez-vous que la case à cocher située à côté de Raccourcis clavier est activée.
8. créer un appel vidéo
Il est intéressant de noter que vous pouvez appeler des personnes par vidéo directement via Google Messages sur le web. Les appels sont effectués par l’intermédiaire de Google Duo.
Ouvrez le chat avec lequel vous souhaitez passer un appel vidéo. Cliquez sur l’icône Appel vidéo en haut de la page. Le site duo.google.com s’ouvrira et vous pourrez y créer un appel vidéo.
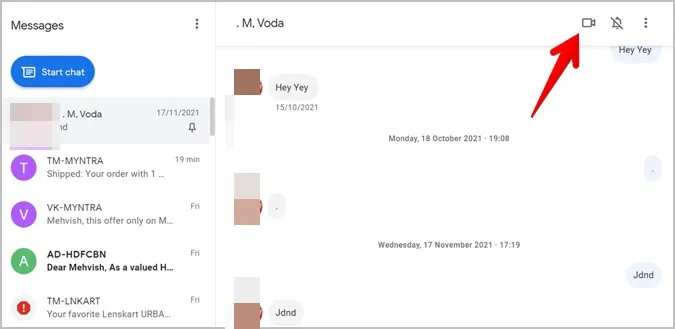
9. glisser-déposer des fichiers
La manière habituelle d’envoyer des images ou des vidéos est d’utiliser l’icône Joindre un fichier dans un fil de discussion. Cependant, vous pouvez également glisser-déposer des images ou des vidéos dans la conversation.
10. mettre un contact en sourdine
Pour ne plus recevoir de notifications d’une personne sur votre PC, vous pouvez la mettre en sourdine. Pour ce faire, placez le pointeur de la souris sur le contact et cliquez sur l’icône à trois points. Sélectionnez Muet. Une icône de cloche surmontée d’une barre apparaît à côté du nom de la personne.
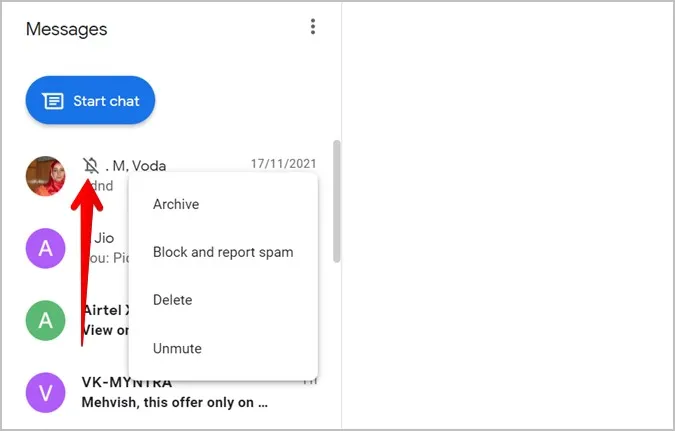
Vous pouvez également ouvrir le fil de discussion et cliquer sur l’icône de cloche pour mettre la discussion en sourdine.
11. désactiver les notifications
Au lieu de mettre en sourdine des contacts individuels, vous pouvez désactiver temporairement les notifications de toutes les discussions. Pour ce faire, ouvrez Paramètres et désactivez la case à cocher située à côté de Notifications.
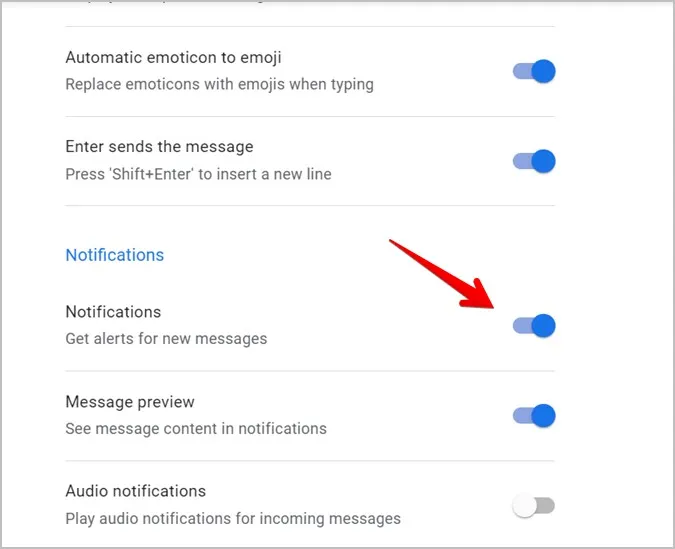
12. recevoir les notifications de Messages sans utiliser la version web
Si vous utilisez la version web de Google Messages uniquement pour recevoir des notifications ou si vous souhaitez recevoir des notifications de messages même lorsque vous fermez l’onglet, vous pouvez essayer d’autres méthodes. Par exemple, vous pouvez utiliser l’application Microsoft Your Phone ou Pushbullet pour afficher les notifications de toutes les applications sur votre PC.
13. désassocier des appareils
Si vous ne souhaitez pas utiliser Google Messages sur le web ou si vous étiez connecté à l’ordinateur d’un ami, vous devez désassocier les appareils pour vous déconnecter.
Vous pouvez le faire à partir d’un ordinateur ou d’un téléphone portable. Sur votre ordinateur, cliquez sur l’icône à trois points dans la version web de Messages et sélectionnez Désapparier.
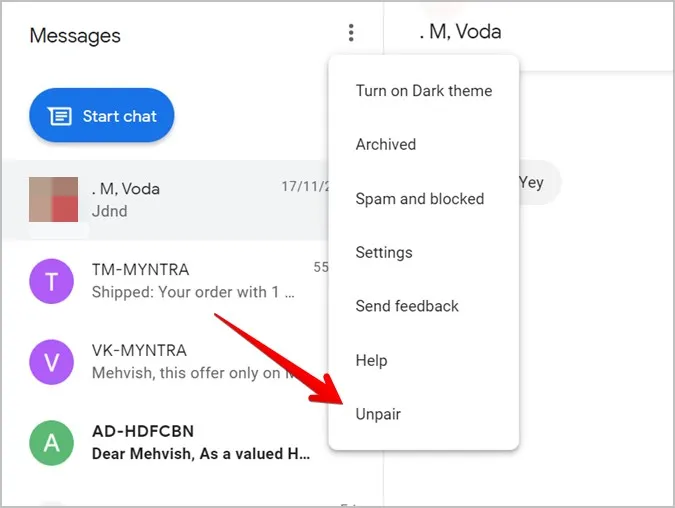
Dans l’application mobile Messages, appuyez sur l’icône à trois points et accédez à Appairage d’appareils. Appuyez sur l’icône X en regard de l’appareil que vous souhaitez désassocier ou appuyez sur Désassocier tous les appareils.
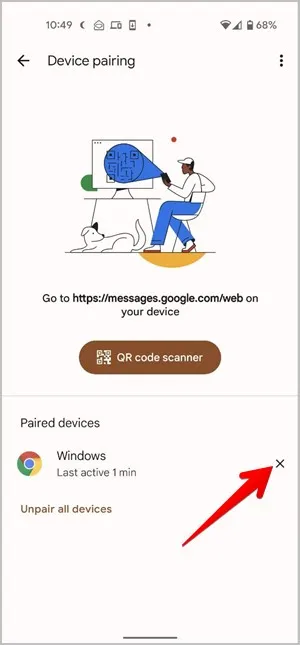
Autres astuces pour utiliser Google
J’espère que vous avez apprécié la lecture de Google Messages sur le web. Vous pouvez également planifier des messages et utiliser les fonctions de chat avec l’aide de RCS. En savoir plus sur Google RCS.
