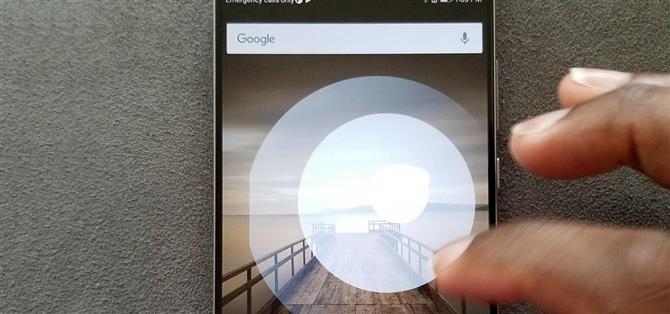Votre chien fait quelque chose de charmant, et vous devez prendre une photo rapide, mais vous n’avez pas le temps de chercher dans le tiroir de votre application pour l’application de la caméra.
Nova Launcher vous permet d’assigner jusqu’à onze gestes qui peuvent appeler des actions spécifiques lorsque vous balayez, pincez ou tapez sur votre écran d’accueil de certaines façons.
Étape 1: Télécharger Nova Launcher Prime
Pour utiliser les gestes, vous avez besoin de Nova Launcher Prime, une application complémentaire que vous installez en plus de l’application habituelle Nova Launcher.
- Installez Nova Launcher Prime pour 4,99 $ sur le Google Play Store

Étape 2: Trouver le menu des gestes
Ensuite, dirigez-vous vers votre écran d’accueil et appuyez longuement sur un espace vide, puis appuyez sur l’icône Paramètres.

 (1) Paramètres, (2) Réglage des gestes
(1) Paramètres, (2) Réglage des gestes
Étape 3: Attribuer des actions aux gestes
Dans le menu Gestes, vous disposez de trois onglets: Nova, Applications et Raccourcis.
L’onglet Nova est une liste d’activités que vous pouvez mapper à un geste qui fait partie de ou directement accessible par Nova Launcher.
L’onglet Applications est une liste de toutes les applications téléchargées sur votre appareil.
Les raccourcis sont des actions prises dans les applications.
La méthode pour chacun est similaire, avec seulement des raccourcis nécessitant une étape supplémentaire.
Lancement de Nova Actions avec un geste
Pour assigner un geste pour déclencher une activité connectée à Nova Launcher, commencez par sélectionner l’onglet Nova en haut de l’écran.

 (1) Nova Tab, (2) Gestes assignés
(1) Nova Tab, (2) Gestes assignés
Lancement d’applications avec un geste
Pour affecter une application à un geste, accédez d’abord à l’onglet App, puis choisissez l’application que vous souhaitez ouvrir avec le geste que vous avez sélectionné.

 (1) Onglet Apps, (2) Onglet Assigned
(1) Onglet Apps, (2) Onglet Assigned
Lancement de raccourcis avec un geste
Enfin, si vous souhaitez attribuer un geste à un raccourci, appuyez sur l’onglet Raccourcis en haut de votre écran.
Une fois que vous avez sélectionné «Directions», vous devrez indiquer les informations spécifiques que vous souhaitez que le geste arrête une fois qu’il a été effectué.

 (1) Onglet Raccourcis, (2) Itinéraire Menu contextuel
(1) Onglet Raccourcis, (2) Itinéraire Menu contextuel
Étape 4: Testez votre geste
Maintenant que vous avez assigné votre premier geste, laissez-nous tester pour voir si cela fonctionne.

 (1) A Blank Homescreen, (2) Après mon Scrolling doigt vers le haut
(1) A Blank Homescreen, (2) Après mon Scrolling doigt vers le haut
Si cela ne marche pas, revenez au menu Gestes & Entrées tel qu’illustré à l’étape 2. A partir de là, voyez le geste « Glisser vers le haut » dans les captures d’écran ci-dessous – si le champ dit toujours « Aucun,

 (1) Geste non attribué, (2) Geste attribué
(1) Geste non attribué, (2) Geste attribué
Maintenant que vous avez appris à configurer les gestes dans Nova Launcher, vous êtes sur le point de maîtriser votre écran d’accueil.