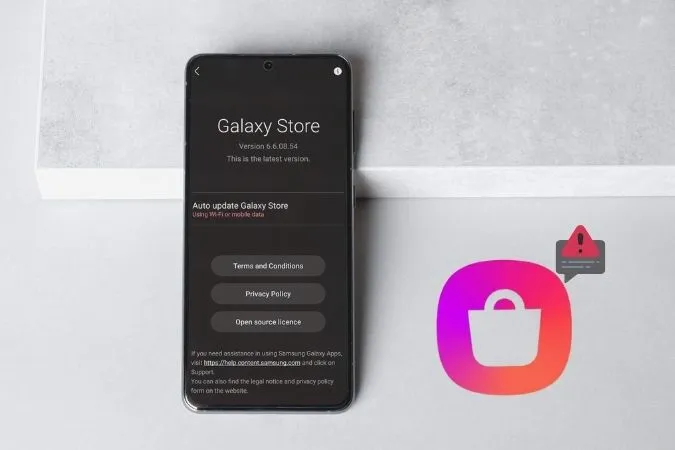Malgré l’existence du Play Store, les utilisateurs de Samsung doivent compter sur le Galaxy Store pour télécharger, mettre à jour et gérer les applications et les jeux conçus pour les téléphones Galaxy. On peut donc imaginer la frustration lorsque le Galaxy Store cesse de fonctionner ou refuse de s’ouvrir. Avant de vous rendre sur Play Store et d’opter pour une autre application, consultez les solutions proposées dans ce guide pour résoudre le problème du Galaxy Store qui ne s’ouvre pas ou ne fonctionne pas sur votre appareil Samsung Galaxy.
1) Forcez la fermeture de Galaxy Store
Rien ne vaut un simple redémarrage. Si l’application Galaxy Store ne fonctionne pas comme prévu, vous pouvez commencer par forcer la fermeture de l’application et l’ouvrir à nouveau. Voici comment procéder.
1) Appuyez longuement sur l’icône de l’application Galaxy Store et appuyez sur l’icône d’information dans le menu qui s’affiche.
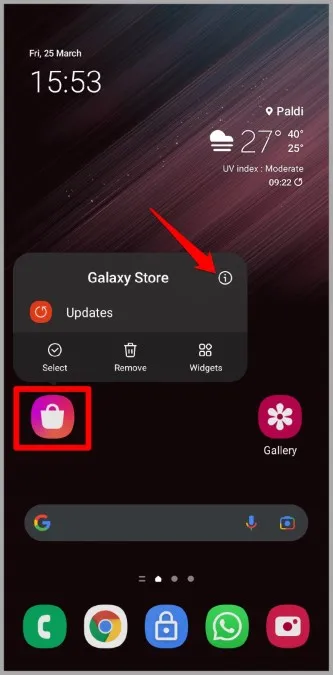
2) Ensuite, appuyez sur l’option Forcer l’arrêt en bas et appuyez sur OK pour confirmer.
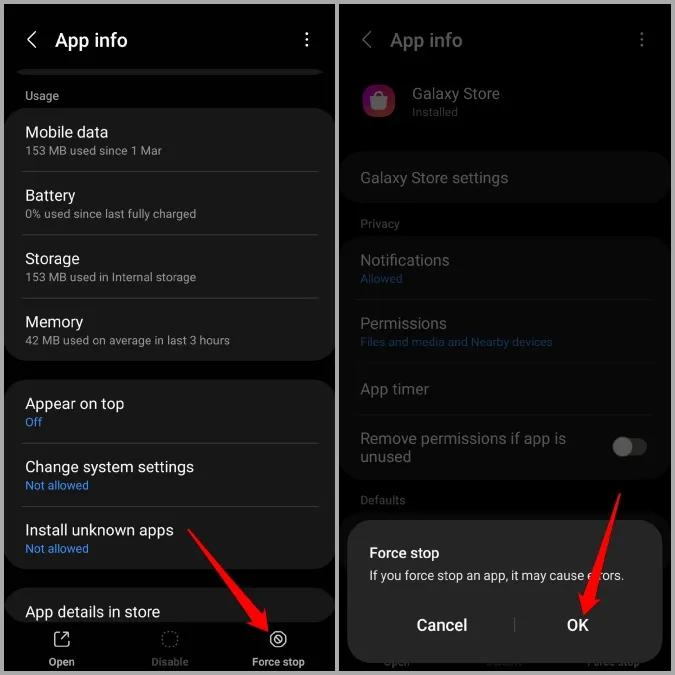
Essayez de lancer à nouveau le Galaxy Store pour voir s’il fonctionne correctement maintenant.
2. vérifiez les autorisations des applications
L’absence d’autorisation d’application pertinente est l’une des raisons possibles pour lesquelles le Galaxy Store ne fonctionne pas correctement. Vous devez donc vous assurer que le Galaxy Store dispose de toutes les autorisations nécessaires.
1) Appuyez longuement sur l’icône de l’application Galaxy Store et appuyez sur l’icône d’information dans le menu qui s’affiche.
2) Sur la page d’information de l’application, accédez à la section Permissions.
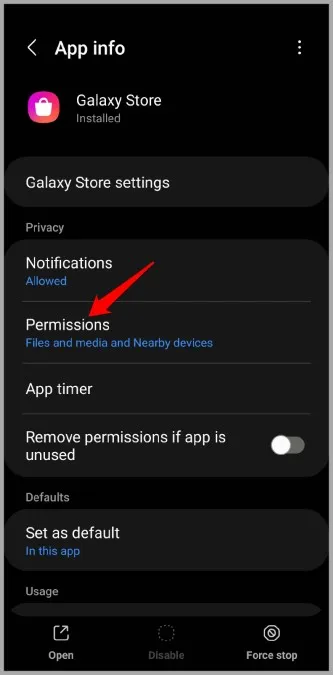
3) Ensuite, autorisez toutes les permissions nécessaires à partir de cette page.
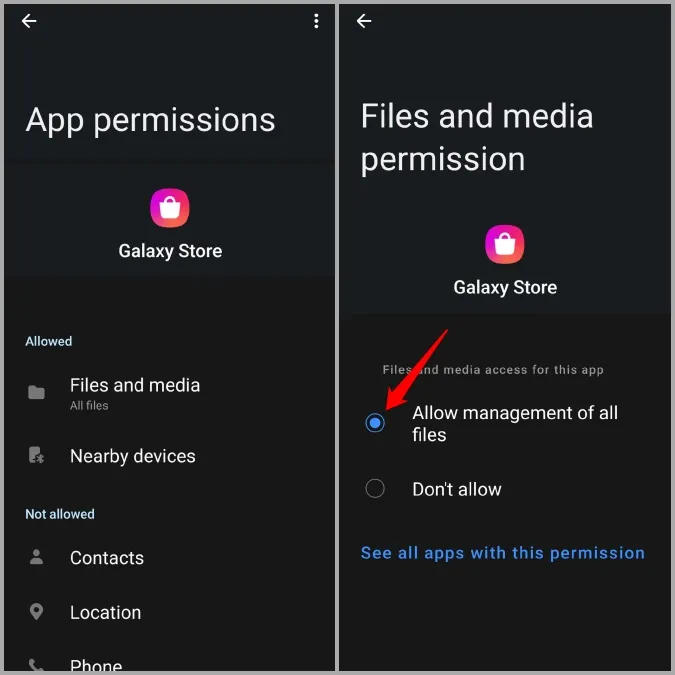
Vérifiez que vous pouvez maintenant utiliser le Galaxy Store.
3. déconnectez-vous et reconnectez-vous
Si le problème persiste, vous pouvez vous déconnecter du Galaxy Store et vous reconnecter. Il s’agit d’une astuce de dépannage classique qui permet de rafraîchir la connexion de l’application avec le serveur et de résoudre les problèmes mineurs.
1) Lancez l’application Galaxy Store. Tapez sur l’icône de menu (trois lignes horizontales) dans le coin supérieur gauche, puis tapez sur votre photo de profil en haut pour accéder à votre profil.
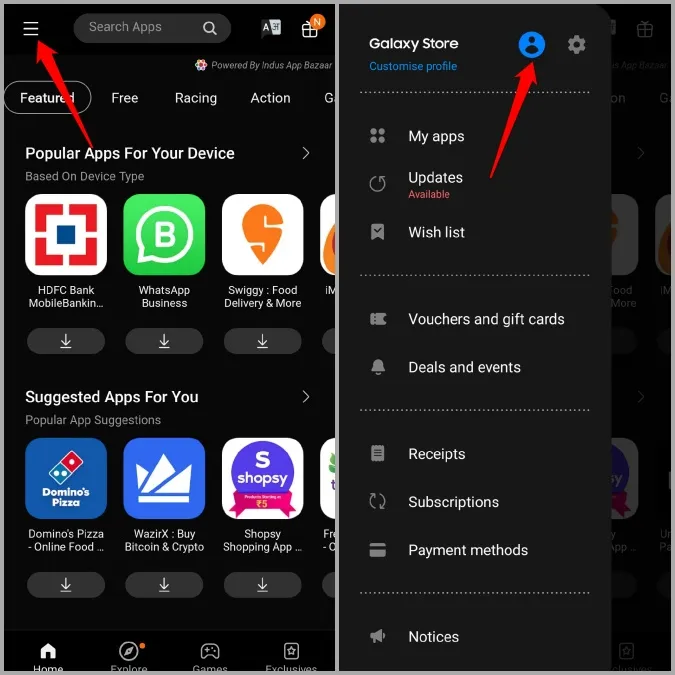
2. faites défiler l’écran vers le bas et appuyez sur le bouton Se déconnecter. Sélectionnez Se déconnecter à nouveau pour confirmer.
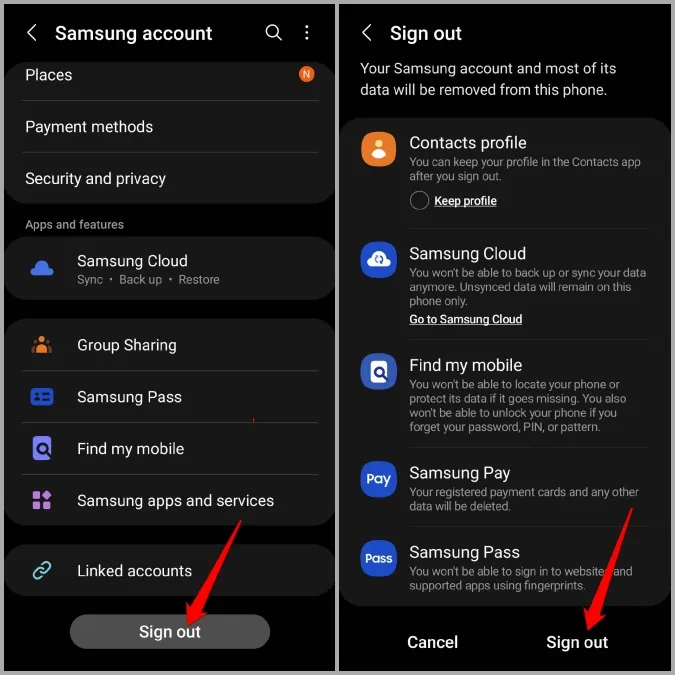
Essayez maintenant de vous reconnecter pour voir si cela résout le problème.
4. mettez à jour le Galaxy Store
Tout comme les applications de votre téléphone, Galaxy Store reçoit régulièrement des mises à jour. Il est possible que vos problèmes avec l’application Galaxy Store soient limités à la version actuelle de l’application que vous utilisez. Si c’est le cas, la mise à jour vers une version plus récente (probablement plus stable) résoudra tous les problèmes.
Pour mettre à jour l’application Galaxy Store, suivez les étapes ci-dessous.
1) Dans l’application Galaxy Store, appuyez sur l’icône de menu dans le coin supérieur gauche, puis sur l’icône d’engrenage en haut pour ouvrir les Paramètres.
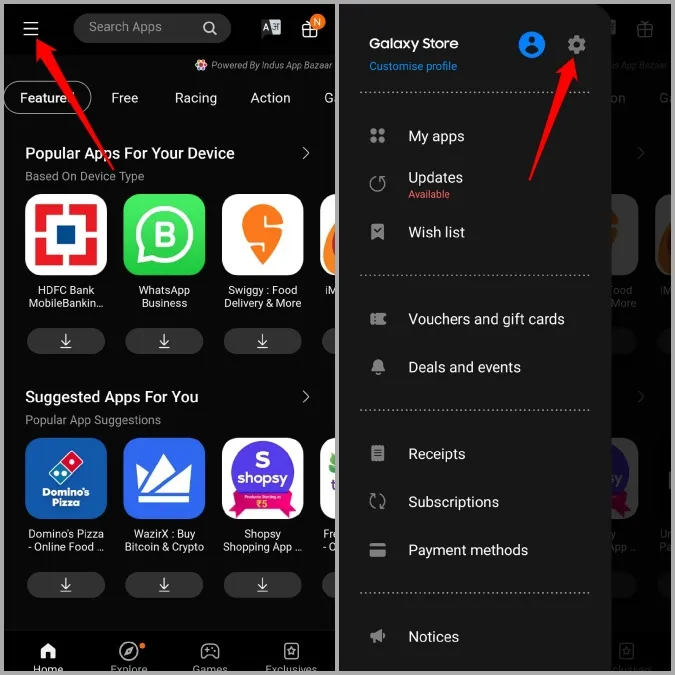
2. sous Général, tapez sur A propos du Galaxy Store. L’application commencera automatiquement à vérifier les mises à jour en attente.
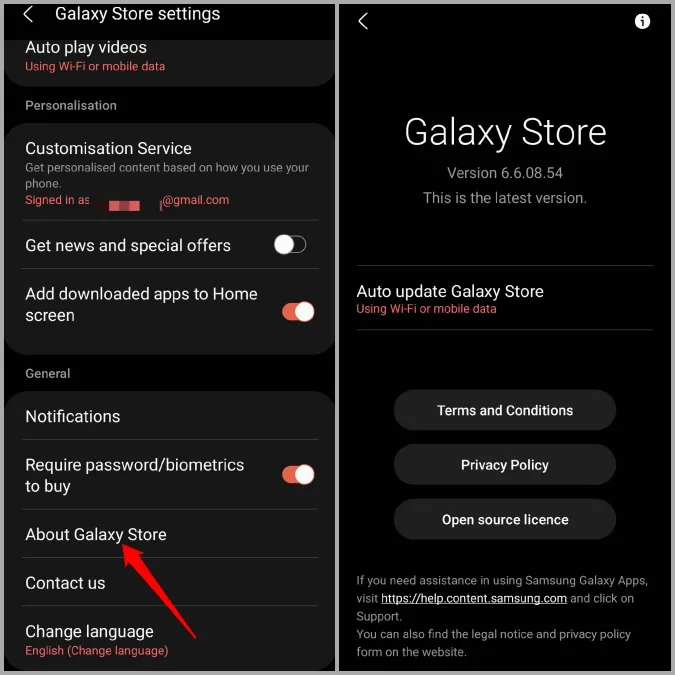
5. effacer le cache de l’application
Lorsque vous utilisez l’application Galaxy Store pour télécharger et mettre à jour des applications, l’application a tendance à collecter des données de cache afin d’améliorer ses performances. Mais une fois que ces données deviennent obsolètes, elles nuisent plus qu’elles n’aident. Vous pouvez donc essayer d’effacer les données de l’application Galaxy Store pour voir si cela résout le problème.
1) Appuyez longuement sur l’icône de l’application Galaxy Store et appuyez sur l’icône d’information pour ouvrir les informations de l’application.
2) Allez dans Stockage et appuyez sur l’option Vider le cache en bas.
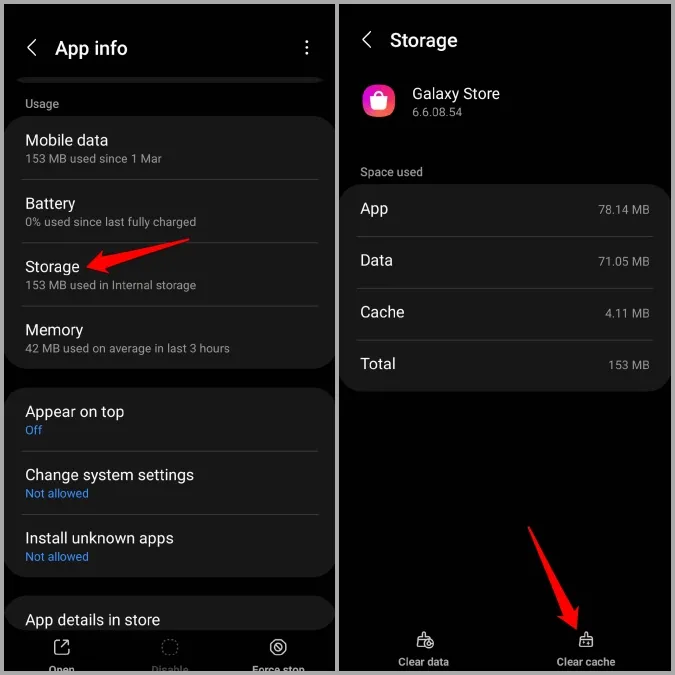
6. libérez de l’espace de stockage
Si votre téléphone dispose de peu d’espace de stockage, l’application Galaxy Store peut avoir des difficultés à télécharger ou à mettre à jour des applications. Il est donc recommandé de conserver au moins 1 Go d’espace de stockage libre sur votre téléphone pour permettre au Galaxy Store de télécharger les données des nouvelles applications.
Pour vérifier l’espace de stockage de votre téléphone Samsung Galaxy, accédez à l’application Paramètres. Allez dans Batterie et entretien de l’appareil et vérifiez l’espace de stockage disponible sous Stockage.
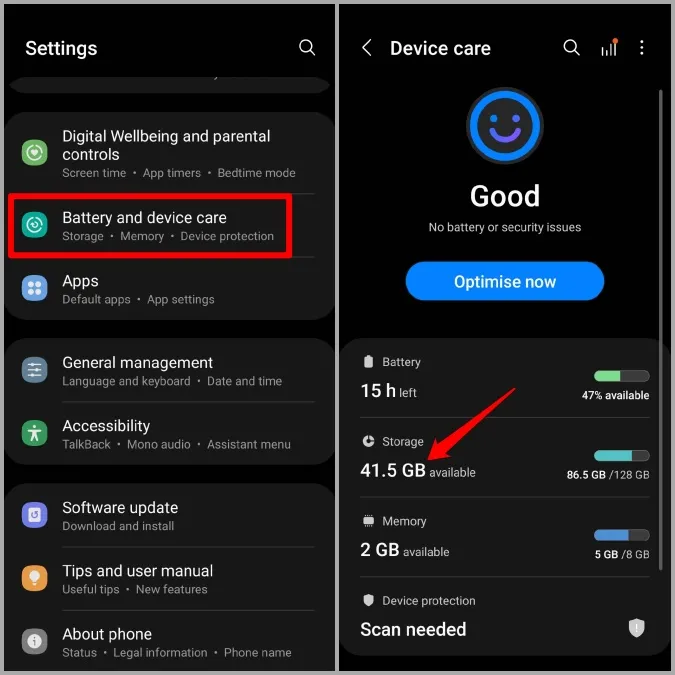
7. réinitialisez les préférences des applications
Si le Galaxy Store ne fonctionne toujours pas correctement, vous devriez essayer de réinitialiser les préférences des applications sur votre téléphone. Plusieurs personnes ont réussi à résoudre des problèmes avec l’application Galaxy Store avec cette méthode. Vous pouvez également essayer. Voici comment procéder.
1) Lancez l’application Paramètres sur votre téléphone et accédez à Apps.
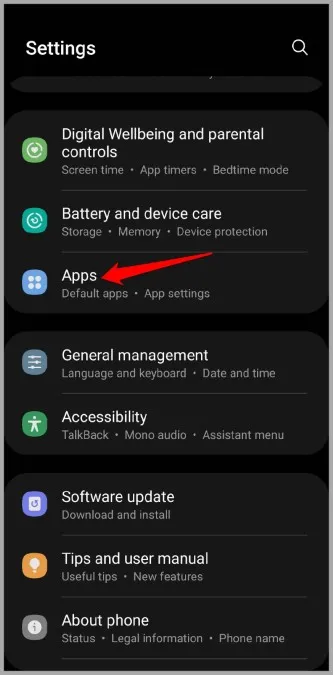
2) Tapez sur l’icône de menu à trois points dans le coin supérieur droit pour sélectionner Réinitialiser les préférences de l’application.
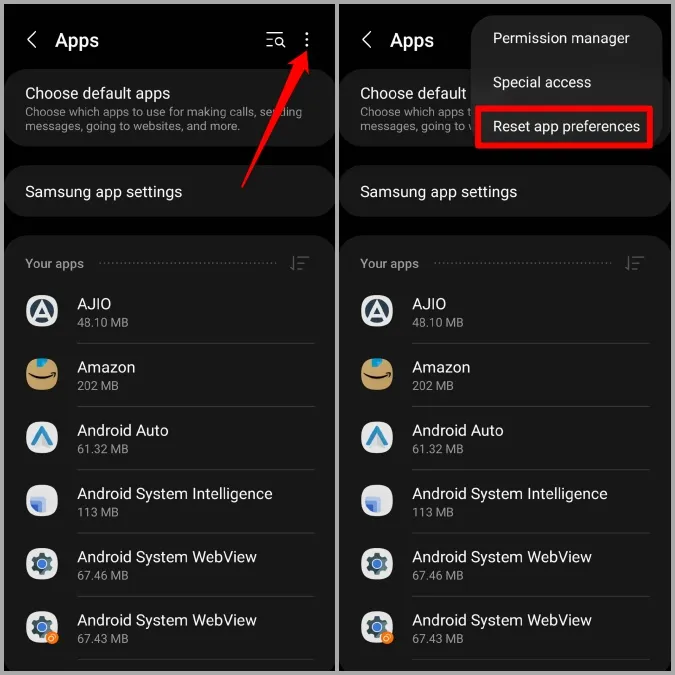
3. sélectionnez Réinitialiser lorsque vous y êtes invité.
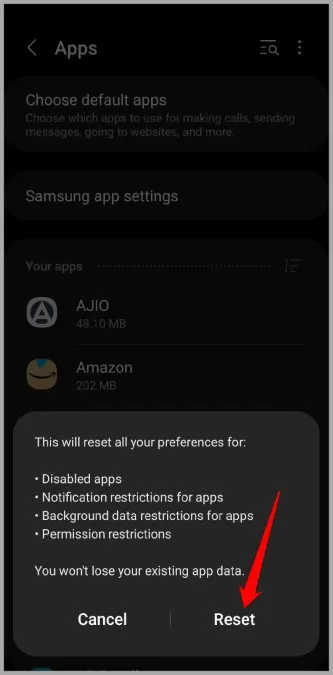
8. supprimez les applications récemment installées
Enfin, si aucune des solutions ci-dessus ne vous aide, il est possible que l’une des applications ou l’un des services tiers fonctionnant en arrière-plan interfère avec l’application Galaxy Store et soit à l’origine du problème. Les applications et les jeux que vous avez installés récemment sont plus susceptibles d’être à l’origine du problème.
Commencez donc par supprimer les applications ou jeux récemment installés et voyez si cela résout le problème pour vous.
Galaxie d’applications
Cela devrait suffire. L’une des solutions mentionnées ci-dessus devrait vous aider à résoudre le problème du Galaxy Store et vous devriez pouvoir à nouveau explorer vos applications, thèmes, icônes et autres favoris de Samsung. Bonne chasse !