Vous avez activé les données mobiles, mais vous ne pouvez toujours pas accéder à Internet pour une raison quelconque. Sans données, vous perdez plusieurs fonctionnalités de votre téléphone, notamment la messagerie, les applications Google et les jeux. Bien qu’il soit difficile de déterminer la raison exacte pour laquelle les données mobiles ne fonctionnent pas, vous devriez essayer les étapes ci-dessous. Voici comment réparer les données mobiles qui ne fonctionnent pas sur vos téléphones Samsung Galaxy.
Données mobiles ne fonctionnant pas sur les téléphones Samsung Galaxy
Ces étapes sont destinées aux smartphones Samsung Galaxy fonctionnant avec la version One UI d’Android. Mais vous pouvez également suivre ces étapes sur les téléphones Android d’autres fabricants si les données mobiles ne fonctionnent pas.
Commençons par les vérifications et les corrections de base.
1) Vérifiez si les données mobiles sont activées
Parfois, même lorsque vous activez l’option de données mobiles dans le panneau des paramètres rapides, il est possible que votre téléphone n’ait pas démarré les données mobiles. De plus, si vous utilisez un téléphone avec plusieurs cartes SIM, il est possible que vous ayez activé les données mobiles pour la mauvaise carte SIM. Ainsi, au lieu de vérifier à partir du panneau des paramètres rapides, vous pouvez procéder comme suit
1. ouvrez l’application Paramètres de votre téléphone Samsung, puis sélectionnez Connexions et enfin Gestionnaire SIM.
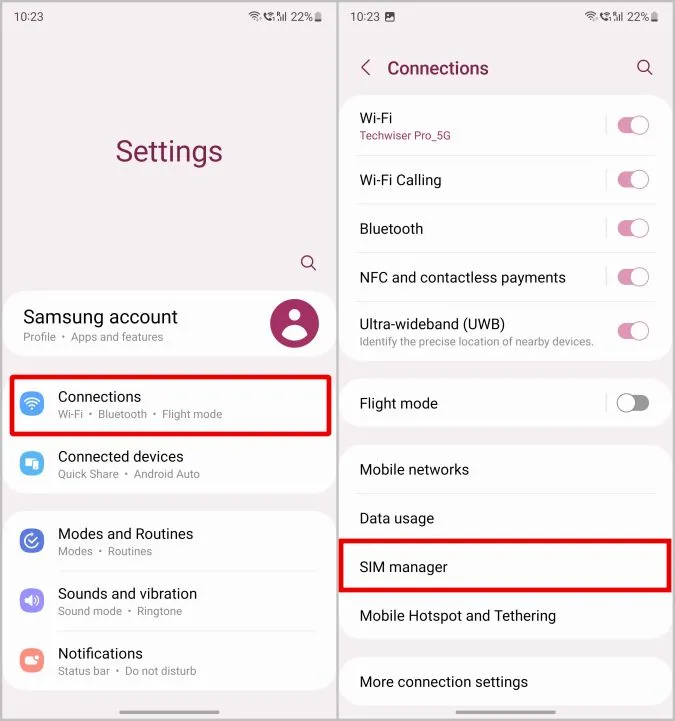
2. sélectionnez l’option Données mobiles et sélectionnez la carte SIM pour laquelle vous souhaitez activer les données mobiles.
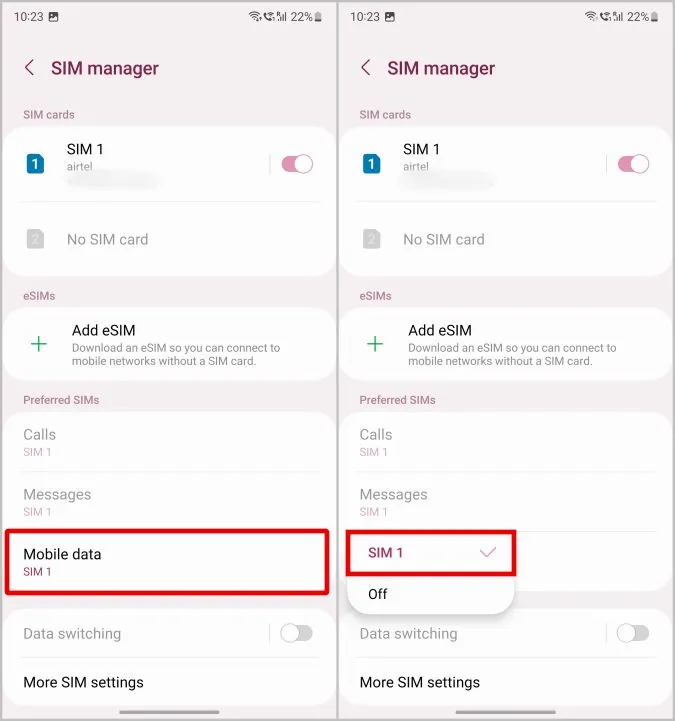
2. vérifiez la vitesse d’Internet
Il se peut que vous accédiez déjà aux données mobiles, mais que la vitesse soit lente, ce qui donne l’impression que les données mobiles ne fonctionnent pas du tout sur votre téléphone Samsung Galaxy. Cela peut être dû à une mauvaise réception du réseau ou à des problèmes liés à l’opérateur. Vous pouvez vérifier la vitesse en utilisant Speedtest by Okhla qui est gratuit.
Vous pouvez également rechercher « speed test » sur Google pour vérifier la vitesse sur Google lui-même. C’est le moyen le plus rapide de vérifier la vitesse, même avec des plans de données plus lents.
Si le navigateur indique qu’il n’y a pas d’internet au lieu de charger la page, vous savez alors avec certitude que vous avez un problème avec les données mobiles.
3. vérifiez le plafond de données
L’une des raisons les plus courantes de l’impossibilité d’accéder aux données mobiles sur les téléphones Samsung est que vous avez utilisé toutes vos données. Pour connaître le volume de données que vous avez utilisé et qui vous reste, ouvrez l’application de votre opérateur.
1) Vous pouvez également vérifier les limites de données mobiles dans l’application Paramètres > ; Connexions > ; Utilisation des données.
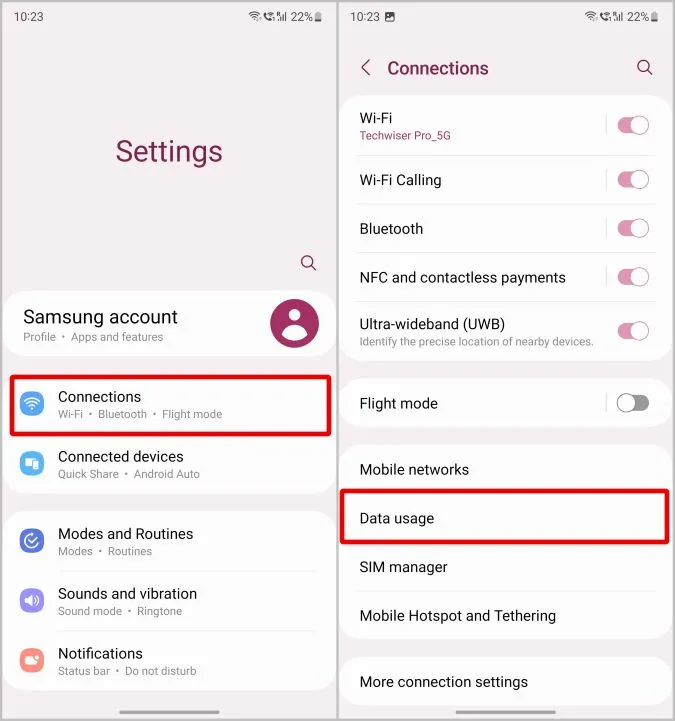
2. appuyez ensuite sur Utilisation des données mobiles. Vous devriez pouvoir vérifier la quantité de données que vous avez dépensée chaque jour. N’oubliez pas que ces données ne sont pas exactes à 100 %. Il est recommandé d’utiliser l’application de votre opérateur de données mobiles.
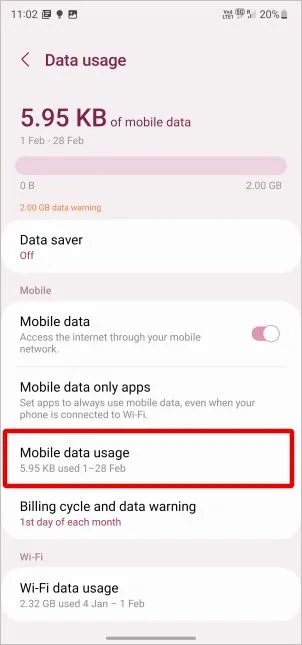
4. vérifiez l’option de limitation des données
Si ce n’est pas le plafond de données, votre téléphone Android dispose également d’une option de limite de données. Lorsque la limite de données spécifiée est atteinte, les données mobiles sont désactivées pour le mois. Pour y mettre fin, vous devez désactiver l’option de limite de données si elle est activée.
1) Ouvrez l’application Paramètres > ; Connexions > ; Utilisation des données.
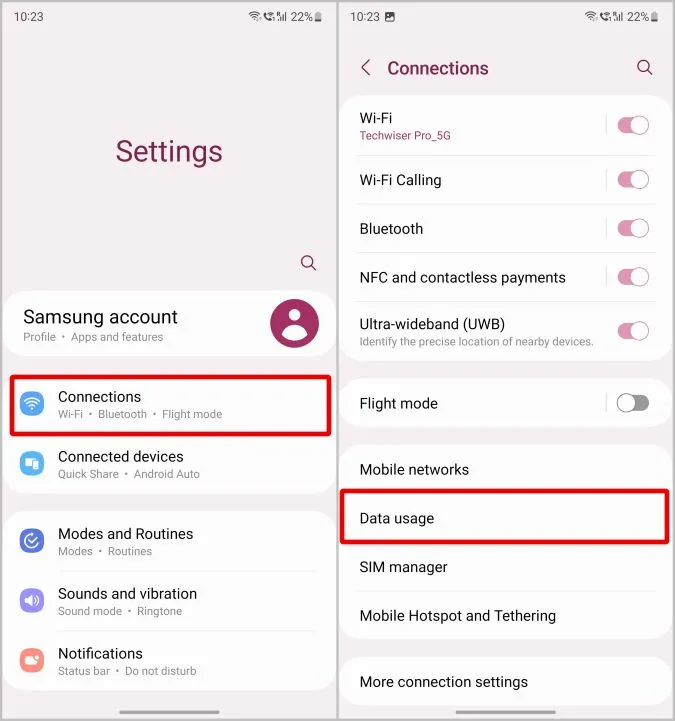
2) Sélectionnez ensuite l’option Cycle de facturation et avertissement de données.
3. vérifiez que la case à cocher située à côté de l’option Définir la limite de données est désactivée.
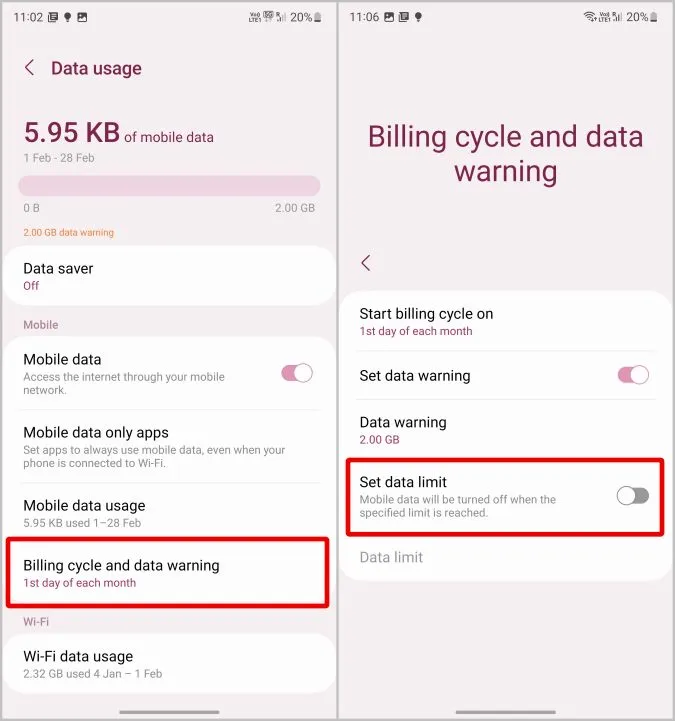
5. activez et désactivez le mode avion
Il arrive que les données mobiles ne fonctionnent pas en raison de problèmes de réseau mineurs, mais ceux-ci peuvent être facilement résolus en se reconnectant au réseau. Le moyen le plus simple est d’activer et de désactiver le mode avion sur les téléphones Samsung. Vous pouvez activer ou désactiver le mode avion à partir du panneau des réglages rapides.
Vous pouvez également ouvrir l’application Paramètres > ; Connexions et activer ou désactiver le bouton situé à côté de l’option Mode avion.
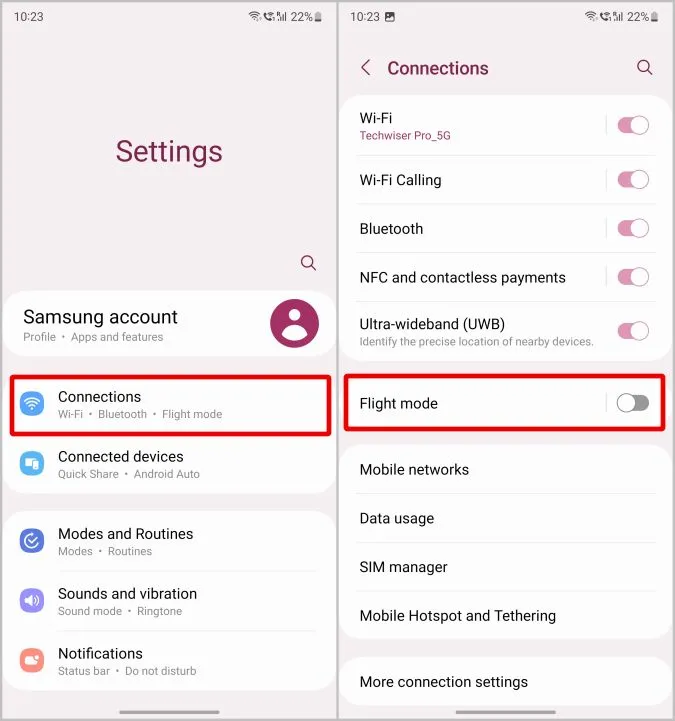
6) Désactiver le VPN
Si vous utilisez une application VPN, essayez de la désactiver pour éliminer la responsabilité du VPN. Une fois l’application désactivée, essayez d’utiliser Internet. Si l’application VPN provoque des erreurs de réseau de données mobiles, essayez ces solutions pour réparer le VPN qui ne fonctionne pas sur Android.
7. activez l’itinérance si vous voyagez
Une autre raison courante pour laquelle vos données mobiles ne fonctionnent pas sur votre téléphone Samsung est que vous voyagez en dehors du pays ou de l’état. Votre téléphone, par défaut, bloque les données mobiles pour éviter des frais d’itinérance supplémentaires pour l’utilisation de données à l’extérieur. Si vous souhaitez utiliser des données pendant votre voyage, vous devez activer l’itinérance.
1) Ouvrez l’application Paramètres > ; Connexions > ; Réseau mobile.
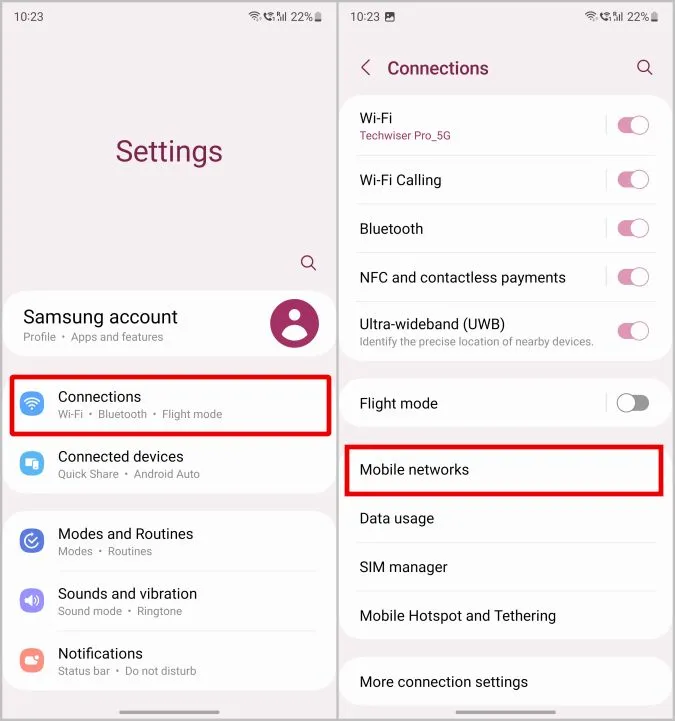
2. activez la case à cocher située à côté de Données en itinérance.
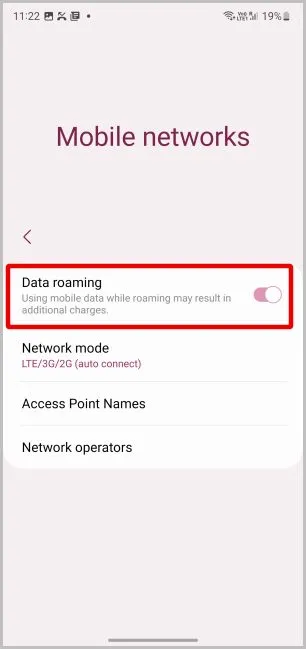
8. désactivez l’économiseur de données et l’économiseur de données ultra
Les options d’économie de données sur les téléphones Samsung empêchent les applications en arrière-plan d’utiliser Internet. Si vous pouvez accéder à Internet, mais que vous ne pouvez pas télécharger, sauvegarder, etc. dans les applications d’arrière-plan, les paramètres de l’économiseur de données peuvent en être la cause.
1) Ouvrez l’application Paramètres > ; Connexions, puis sélectionnez Utilisation des données.
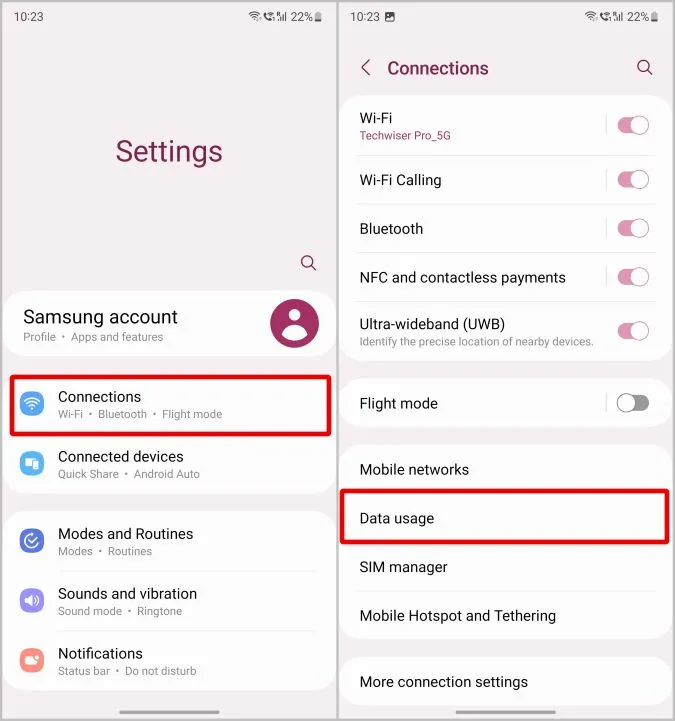
2. sélectionnez l’option Économiseur de données et désactivez la case à cocher située à côté de Activer maintenant.
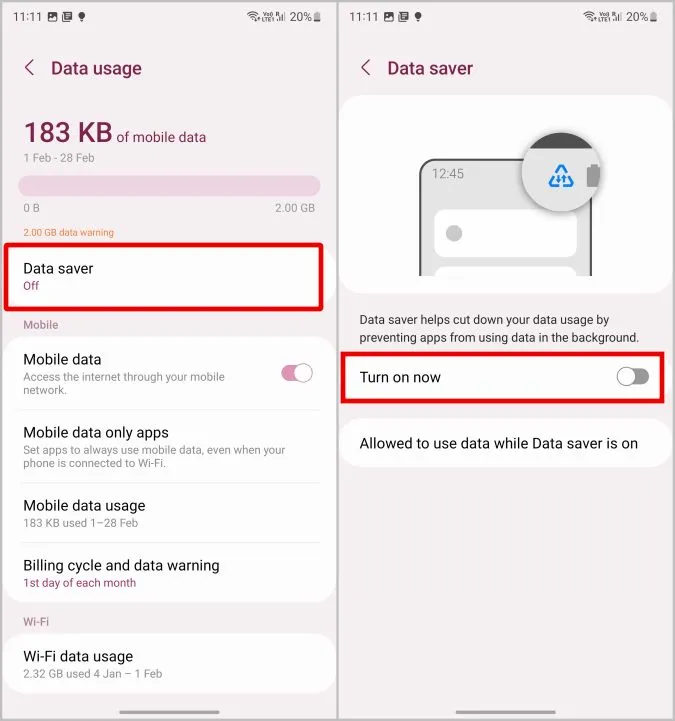
3. revenez à la page Utilisation des données et faites défiler vers le bas jusqu’à l’option Mode d’économie de données ultra.
4. sélectionnez l’option et désactivez la case à cocher située à côté de Activer si elle est activée.
Alors que l’option d’économie de données bloque l’accès à Internet pour les applications en arrière-plan, le mode d’économie de données ultra utilisera Samsung Max comme VPN pour contrôler la vitesse des données. Désactiver ces options permet non seulement d’améliorer l’utilisation des données en arrière-plan, mais aussi d’améliorer la vitesse d’Internet.
9. retirez, nettoyez et réinsérez la carte SIM
Si aucune de ces solutions logicielles ne fonctionne, le problème peut venir de la carte SIM. Même si votre carte SIM s’est légèrement déplacée, elle aura du mal à se connecter correctement au téléphone. Par conséquent, les problèmes sont liés à vos données mobiles. Lorsque vous avez des problèmes avec le réseau, il est toujours préférable de retirer la carte, de la nettoyer et de la réinsérer.
10. passez aux données 4G LTE
Une autre raison, récente, pour laquelle les données mobiles ne fonctionnent pas sur les téléphones Samsung, en particulier les anciens modèles, est le réseau 5G. Il apporte des vitesses d’internet plus rapides, mais il entraîne aussi quelques problèmes. L’infrastructure de la 5G n’est pas encore totalement établie. De plus, le réseau 5G ne peut pas traverser les murs et les obstacles, ce qui le rend plus faible.
Passez à la 4G pour le moment afin de résoudre les problèmes liés aux données mobiles et au réseau. Si vous pensez que la couverture 5G est bonne dans votre région, vous pouvez sauter cette étape.
1) Ouvrez l’application Paramètres > ; Connexions, puis sélectionnez l’option Réseaux mobiles.
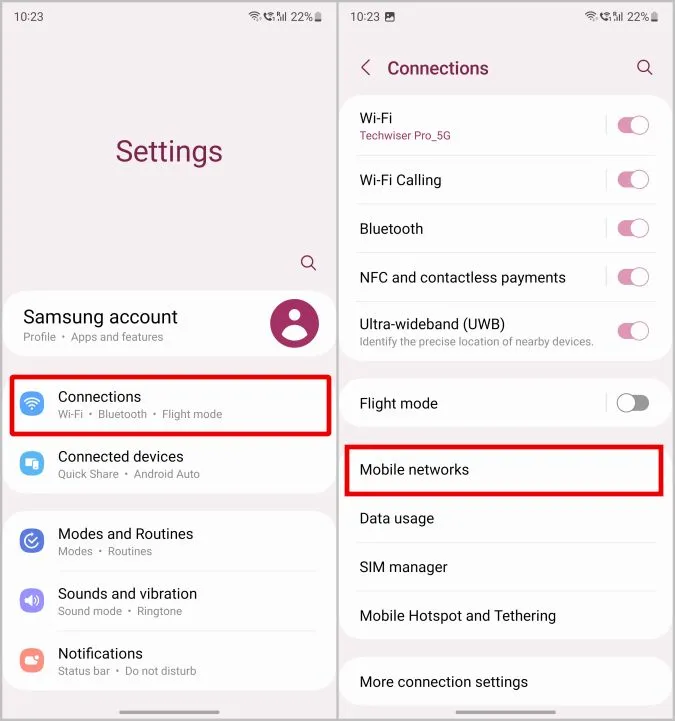
2) Sélectionnez ensuite Mode réseau et choisissez l’option LTE/3G/2G.
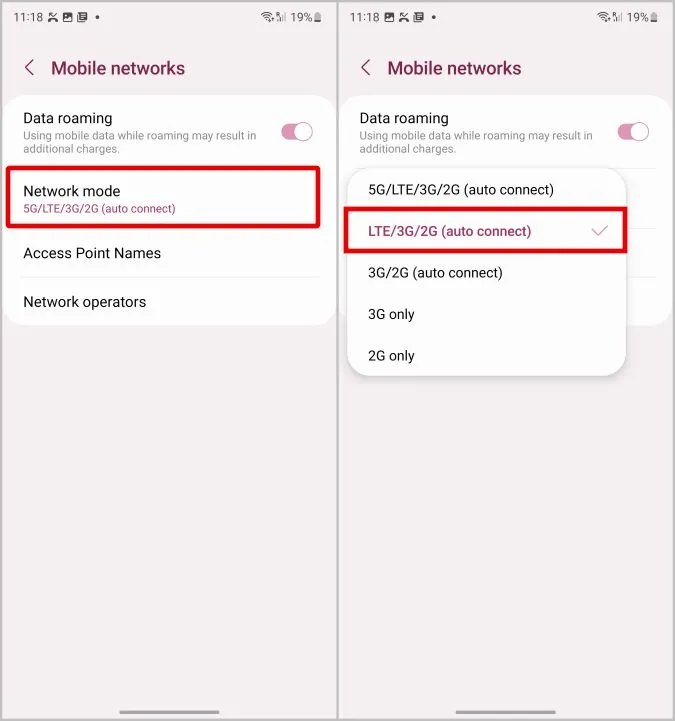
Si vous ne trouvez pas l’option 5G, il se peut que votre téléphone ou votre opérateur ne prenne pas encore en charge la 5G.
11. reconnectez-vous à l’opérateur réseau
Lorsque vous activez et désactivez le mode vol sur les téléphones Samsung, il se reconnecte au même réseau. Vous devriez plutôt essayer de vérifier l’opérateur de réseau près de chez vous.
1) Ouvrez l’application Paramètres > ; Connexions et sélectionnez l’option Réseaux mobiles.
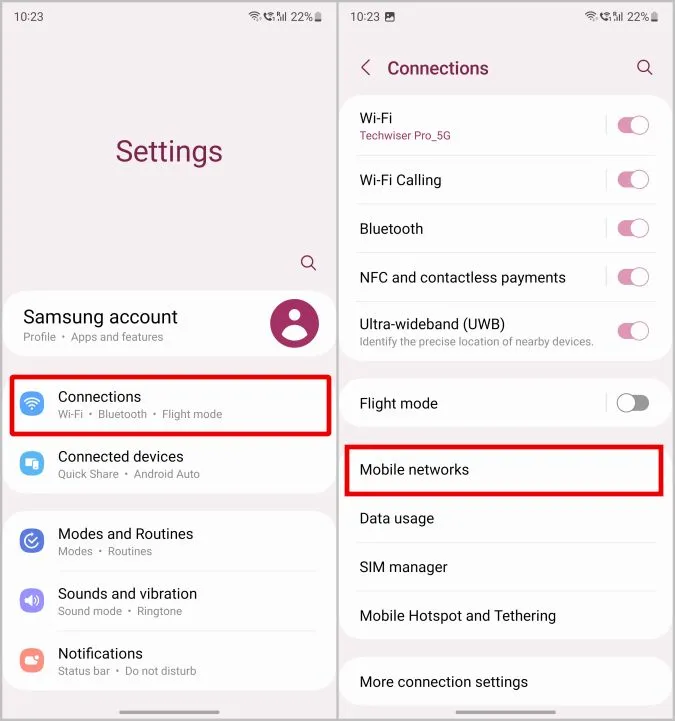
2) Sélectionnez ensuite Opérateurs de réseau et désactivez la case à cocher située à côté de Sélectionner automatiquement.
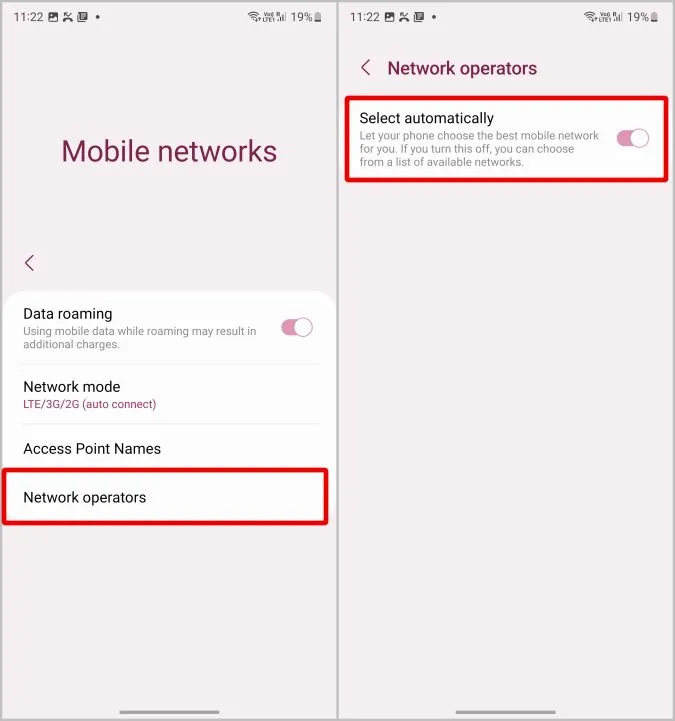
3. tous les réseaux disponibles à l’endroit où vous vous trouvez s’affichent. Sélectionnez manuellement le réseau de votre opérateur ou réactivez l’option Sélectionner automatiquement pour vous reconnecter au réseau.
12. réinitialiser les APN
L’APN (Access Point Name) est comme une adresse qui aide votre téléphone à se connecter à un réseau. Si l’APN change, il essaiera de se connecter à un autre réseau. La plupart du temps, ce n’est pas un problème, mais si aucune des solutions ci-dessus ne fixe les données mobiles sur votre téléphone Samsung, il est préférable de réinitialiser l’APN pour ne rien oublier.
1) Ouvrez l’application Paramètres > ; Connexions > ; Réseaux mobiles.
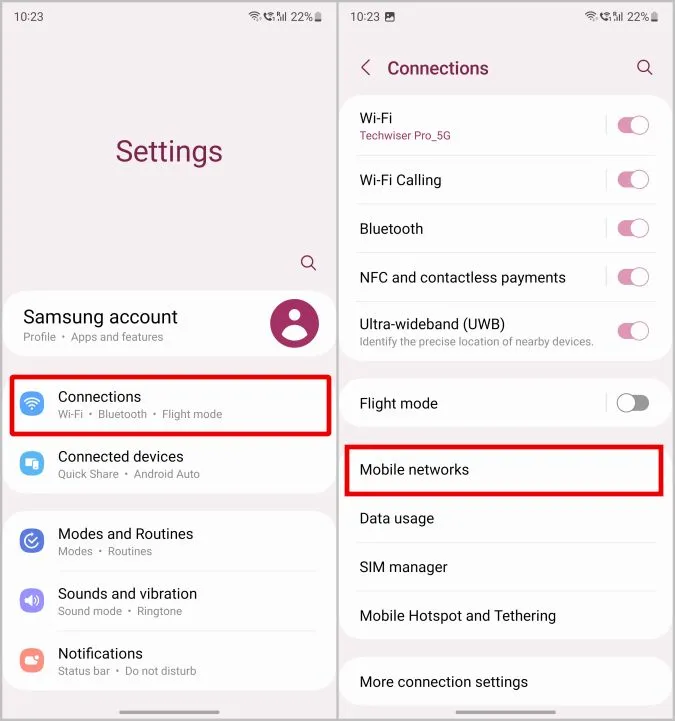
2. sélectionnez l’option Noms des points d’accès.
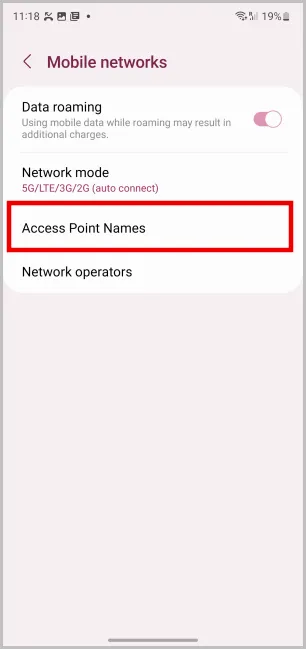
3) Sur la page suivante, tapez sur le menu kebab (icône à trois points) dans le coin supérieur droit, puis sélectionnez l’option Réinitialiser les paramètres par défaut.
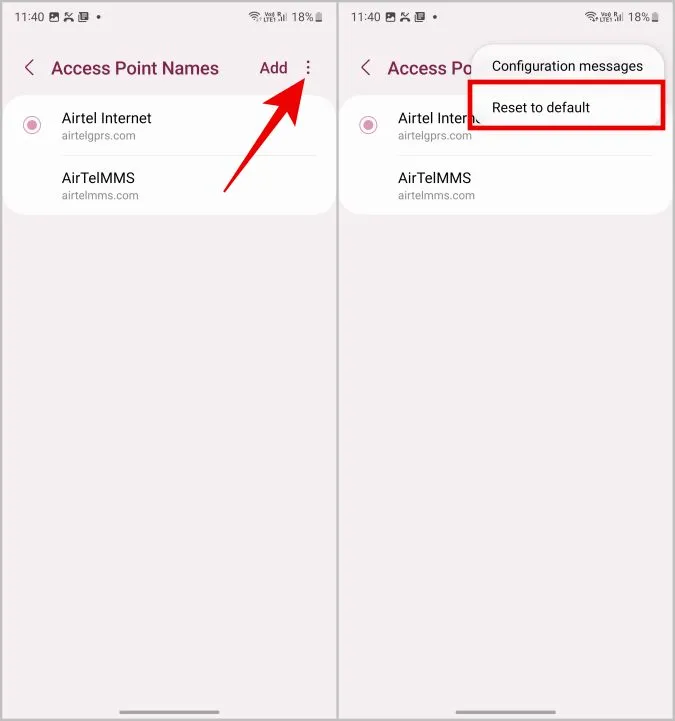
4. dans la fenêtre contextuelle, tapez sur l’option Réinitialiser pour réinitialiser l’APN par défaut.
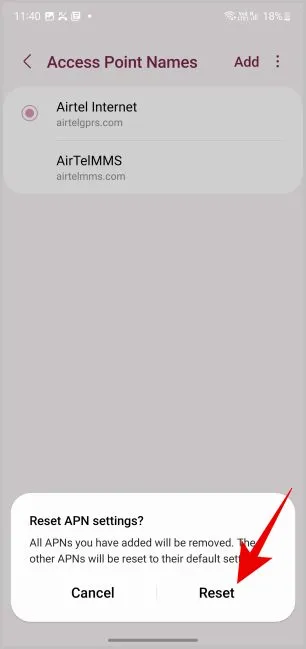
13. définir le protocole APN
Une fois la réinitialisation de l’APN terminée, assurez-vous que le protocole APN est défini sur IPv4/IPv6. Pour ce faire, ouvrez l’application Paramètres > :
1. ouvrez l’application Paramètres > ; Connexions > ; Réseaux mobiles.
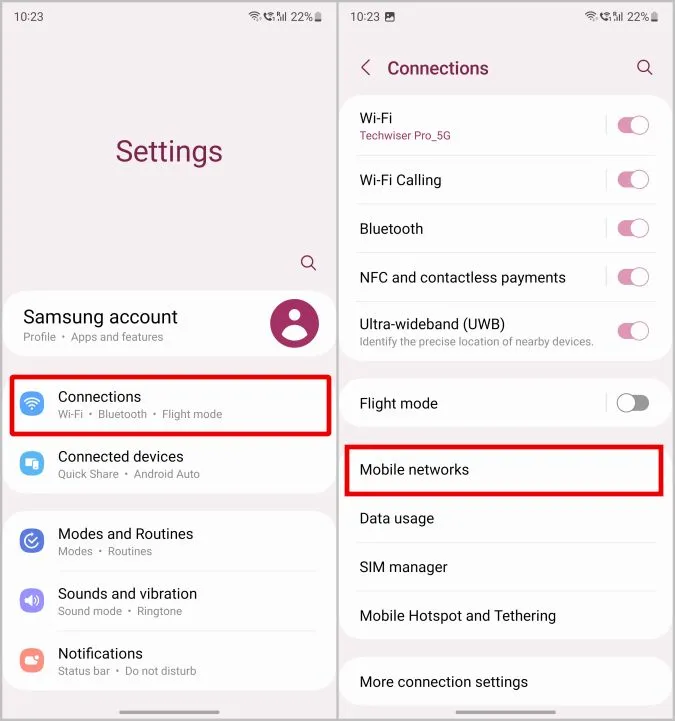
2. sélectionnez l’option Noms des points d’accès. Tapez ensuite sur l’option qui est déjà sélectionnée par défaut.
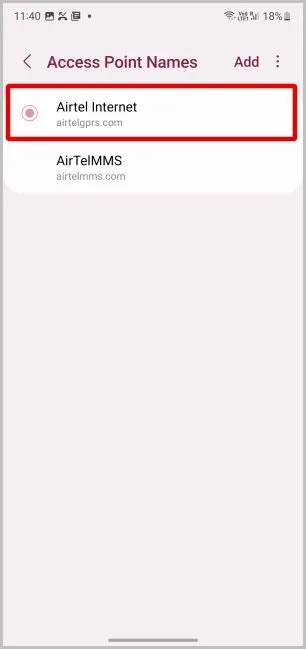
3) Faites défiler vers le bas jusqu’à l’option Protocole APN. Sélectionnez ensuite l’option IPv4/IPv6.
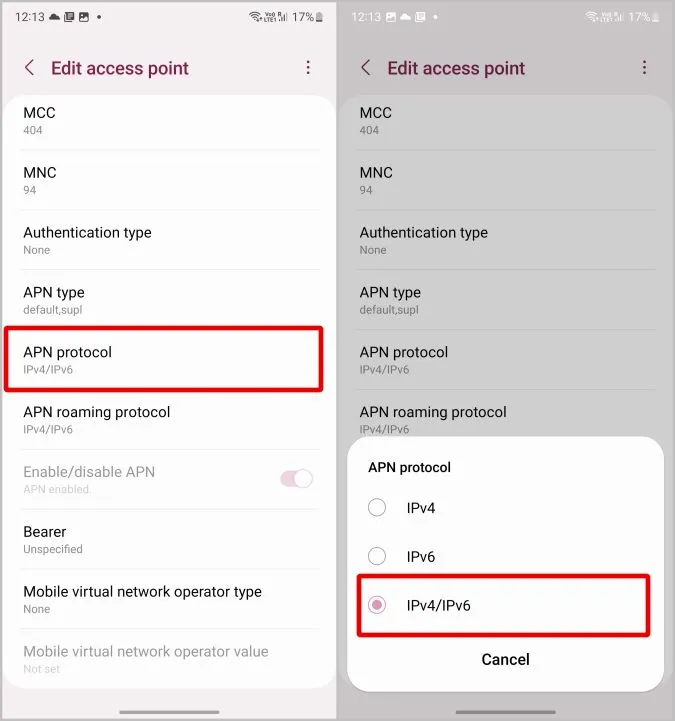
14. réinitialiser les paramètres réseau
Lorsque vous réinitialisez les paramètres réseau, le logiciel est réinitialisé et tous les paramètres Wi-Fi, Bluetooth et les données mobiles sont perdus, y compris les mots de passe et les appareils enregistrés.
1) Pour réinitialiser, ouvrez l’application Paramètres > ; Gestion générale.
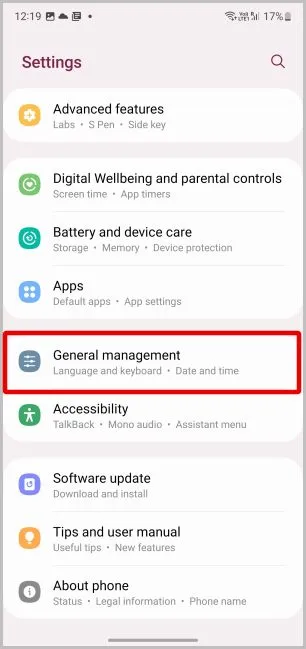
2) Sélectionnez ensuite l’option Réinitialiser > ; Réinitialiser les paramètres réseau.
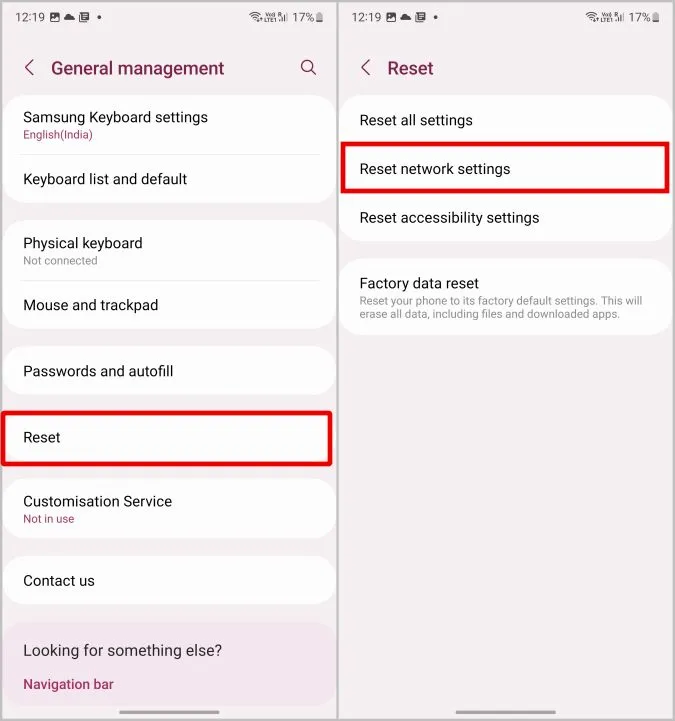
3) Sur la page suivante, appuyez sur le bouton Réinitialiser les paramètres.
4. enfin, tapez le mot de passe ou le code PIN de votre appareil et tapez sur Continuer. Appuyez maintenant sur le bouton Réinitialiser pour réinitialiser les paramètres réseau de votre téléphone Samsung.
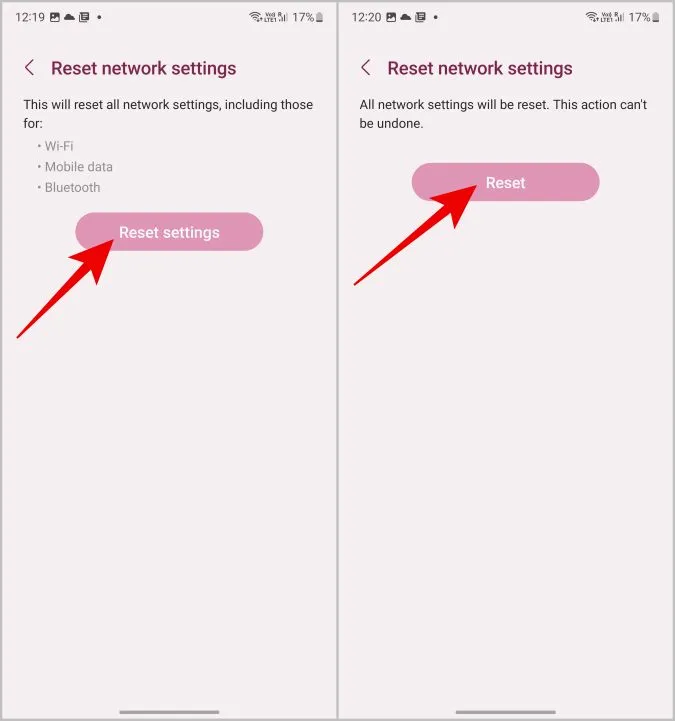
15. effacer la partition cache à partir du mode de récupération
Si aucune des astuces précédentes n’a fonctionné et que vous êtes toujours confronté à des problèmes de données mobiles sur votre téléphone Samsung Galaxy, votre dernier recours est d’effacer le cache à partir du mode de récupération. Si vous ne comprenez pas ce que vous faites, vous pouvez laisser cette étape ici. Le fait de modifier le mode de récupération peut entraîner la perte de données sur votre téléphone.
1) Tout d’abord, éteignez votre téléphone et démarrez-le en mode de récupération. Pour ce faire, appuyez simultanément sur les boutons d’alimentation et d’augmentation du volume. Sur les derniers téléphones Samsung de la série S, vous devez connecter votre téléphone à un ordinateur à l’aide d’un câble de données afin d’accéder au mode de récupération. Les étapes pour accéder au mode de récupération peuvent être légèrement différentes d’un modèle à l’autre. Recherchez comment passer en mode de récupération sur {nom du modèle} sur Google pour trouver rapidement la procédure à suivre pour votre modèle exact.
2. utilisez les touches de volume haut et bas pour naviguer sur l’écran. Le mode tactile est désactivé en mode de récupération. Sélectionnez l’option Effacer les données/cache. Vous pouvez sélectionner une option en appuyant sur le bouton d’alimentation.
3) Sélectionnez ensuite l’option Effacer le cache et confirmez-la.
4. sélectionnez enfin Redémarrer le système.
Les données mobiles ne fonctionnent pas sur les téléphones Samsung Galaxy
Avec un peu de chance, vous pouvez maintenant utiliser les données mobiles sur votre téléphone Samsung Galaxy. Si aucune des étapes de dépannage ci-dessus n’a fonctionné, il peut s’agir d’un problème matériel. Consultez le service clientèle ou le centre de service pour le faire réparer. Si vous rencontrez des problèmes avec le Wi-Fi, nous avons un guide séparé sur la façon de résoudre l’erreur Android connecté au Wi-Fi, mais pas d’Internet.
