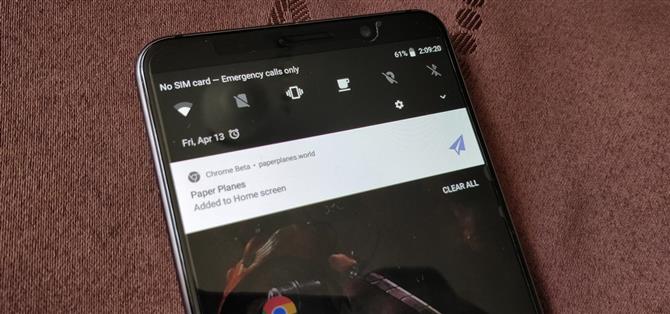Il existe un certain nombre d’options et de menus cachés dans Android qui offrent aux utilisateurs plus de contrôle sur leur appareil.
Avec notre liste, nous avons décidé d’éviter les sujets plus avancés tels que l’ADB et l’enracinement.
1. Forcer le mode d’écran partagé pour toutes les applications
Le mode écran partagé est une fonctionnalité très utile introduite dans Android Nougat, permettant à plusieurs applications d’être ouvertes en même temps.
D’abord, vous devrez débloquer les options de développement. À propos du téléphone (ou Paramètres ->Système ->À propos du téléphone), puis appuyez sur l’entrée « Construire le numéro » 7 fois. System on Oreo), puis faites défiler vers le bas et activez « Forcer les activités à être redimensionnables. «

Sachez que certaines applications qui, à l’origine, ne prenaient pas en charge la fonctionnalité deviendront instables et buggées une fois forcées en mode écran partagé.


2. Forcer les applications à installer sur votre carte SD
Comme le mode écran partagé, certains développeurs ne supportent pas la capacité d’Android à installer des applications sur la carte micro SD.
Sachez que certaines applications ne fonctionneront pas si vous les forcez de cette façon.

3. Accélérer les animations
Il existe un moyen très simple d’améliorer la performance perçue de votre smartphone.
Après avoir déverrouillé les options de développement, sélectionnez l’option dans la page Paramètres principale (ou dans Paramètres ->Système sur Oreo).



4. Entrez en mode de récupération (la plupart des téléphones)
Recovery Mode est un outil essentiel pour ceux qui souhaitent en faire plus sur leur appareil.
D’abord, éteignez votre téléphone.

Pour les derniers appareils Samsung avec le bouton Bixby, la combinaison est légèrement différente.
5. Entrez en mode de récupération plus rapide
Avec la combinaison de boutons pour le mode Récupération, le bouton du bouton d’alimentation a pour seul but d’allumer le téléphone.
Pour la plupart des téléphones, voici la meilleure façon de l’essayer: Redémarrez votre téléphone à partir du menu d’alimentation.
6. La façon la plus rapide d’entrer en mode de récupération
Alors que les deux méthodes précédentes sont efficaces pour vous permettre d’accéder au mode Récupération, il existe une méthode plus rapide.
Avec cette option, chaque fois que vous entrez dans le menu d’alimentation (en appuyant longuement sur le bouton d’alimentation) et choisissez «Redémarrer», vous verrez des options supplémentaires, y compris «Recovery» et «Bootloader». Une fois sélectionné, votre


7. Masquer les dossiers
Alors que de nombreuses applications de galerie et de gestionnaire de fichiers incluent la possibilité de masquer des dossiers, Android a une méthode qui ne nécessite pas l’aide d’applications tierces.
Cependant, certains OEM remplacent le gestionnaire de fichiers par défaut d’Android par le leur, ce qui empêche la création de ces types de dossiers (tels que LG UX).
- Don ‘t Miss: Les 5 meilleurs gestionnaires de fichiers sur le Play Store


8. Acess Plus de dossiers avec le gestionnaire de fichiers par défaut
Le gestionnaire de fichiers par défaut d’Android est limité.
Entrez dans Paramètres et sélectionnez « Stockage. » À ce stade, il existe deux façons d’obtenir le même résultat.


9. Masquer les icônes de la barre d’état
Mis à part les options de développement, il y a un autre menu utile qui est caché.


Pour utiliser la fonction que vous venez de déverrouiller, allez dans Paramètres ->Système ->System UI Tuner.



10. Forcer le Play Store à mettre à jour
Google diffuse périodiquement des mises à jour sur le Play Store, comme la récente refonte qui a modifié l’apparence des applications.
Pour rechercher manuellement une mise à jour de l’application Play Store, ouvrez l’application et accédez à son menu de navigation latéral.


11. Entrez en mode sans échec
Avec tous les logiciels malveillants existants, il peut arriver que vous deviez désactiver certaines applications tierces sur votre téléphone.
Pour entrer en mode sans échec, appuyez longuement sur votre bouton d’alimentation pour faire apparaître le menu d’alimentation.

 Image via pushbulletusercontent.com
Image via pushbulletusercontent.com
12. Utiliser des sites Web comme des applications
Alors que le Play Store compte plus de 3,5 millions d’applications, certains sites n’ont pas encore créé d’application pour leurs utilisateurs.
Chrome prend en charge une fonctionnalité appelée Progressive Web Apps (PWA).
Pour l’essayer, ouvrez Google Chrome et visitez un site Web.


Les PVA nécessitent que le navigateur utilisé pour les créer reste sur votre téléphone.
- Ne manquez pas: Comment transformer des sites Web en applications utilisant Firefox pour Android
13. Verrouiller une application au premier plan
Quand quelqu’un demande à emprunter votre téléphone, vous pourriez être inquiet qu’ils iront fouiller dans des endroits qu’ils ne devraient pas voir.
Pour l’essayer, ouvrez Settings et choisissez « Security. » Sélectionnez « Screen pinning » et activez la fonction.


L’épinglage d’une application permet à la personne utilisant votre téléphone d’utiliser uniquement cette application.
Pour annuler la broche de l’écran, appuyez en même temps sur le bouton arrière et sur les boutons récents des applications, ce qui vous enverra à l’écran de verrouillage et exigera votre code PIN ou votre empreinte digitale.

14. Retarder ou raccourcir le verrouillage automatique
Une fois l’écran expiré, Android attend quelques secondes avant de verrouiller votre appareil.
Par défaut, l’écran se verrouille après 5 secondes.


De plus, pour ceux qui souhaitent un délai supplémentaire, désactivez « Verrouillage immédiat du bouton d’alimentation » pour empêcher le verrouillage de votre téléphone lorsque vous éteignez l’écran à l’aide du bouton d’alimentation.
15. Gérer l’utilisation de vos données
Malheureusement, beaucoup d’entre nous sont liés à des plans de données limités, car les opérateurs sans fil s’éloignent lentement des données véritablement illimitées.
Ouvrez Paramètres et choisissez « Réseau & Internet « , puis sélectionnez « Utilisation des données. » Cette option propose plusieurs outils qui vous aideront à gérer vos données afin que vous ne dépassiez pas votre limite chaque mois.


Sous le regroupement Mobile, vous pouvez désactiver vos données cellulaires en sélectionnant l’option « Données mobiles. » Vous pouvez afficher les applications qui utilisent le plus de données en sélectionnant « Utilisation des données mobiles ». La sélection d’une application dans cette liste s’ouvre
Vous pouvez vous assurer que votre tableau d’utilisation des données mobiles est exact en le faisant redémarrer chaque mois le même jour que votre cycle de facturation.


Sous le menu « Utilisation des données « , vous pouvez également émettre une alerte lorsque vos données sont presque épuisées.
Avec ces conseils, vous avez maintenant gagné un contrôle supplémentaire de votre appareil Android.