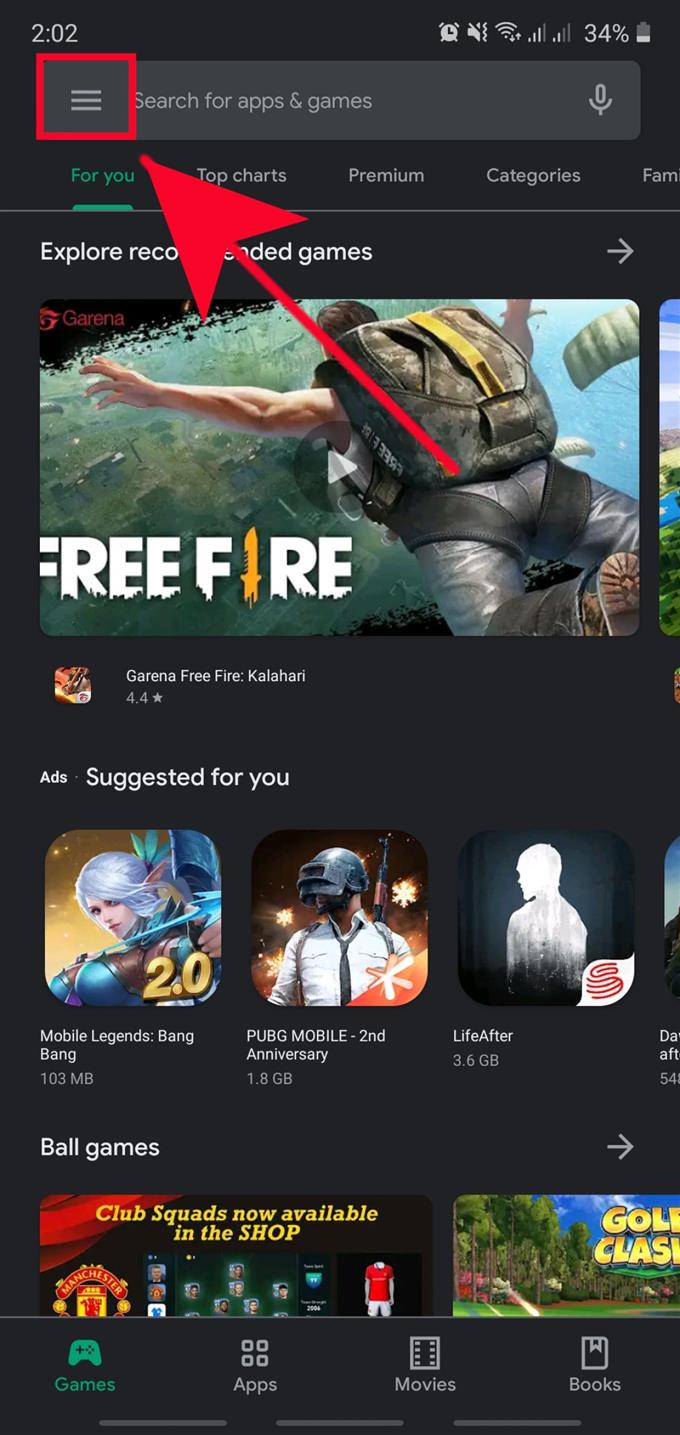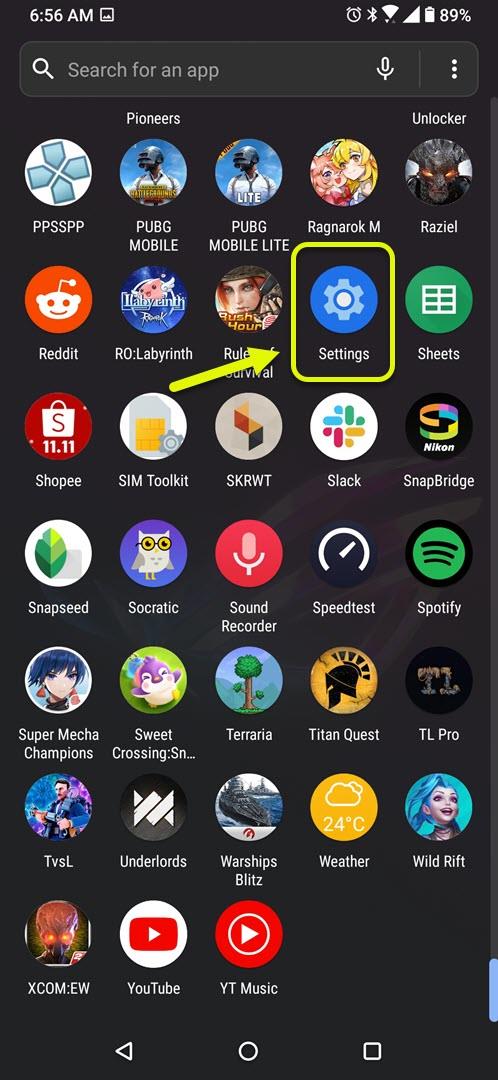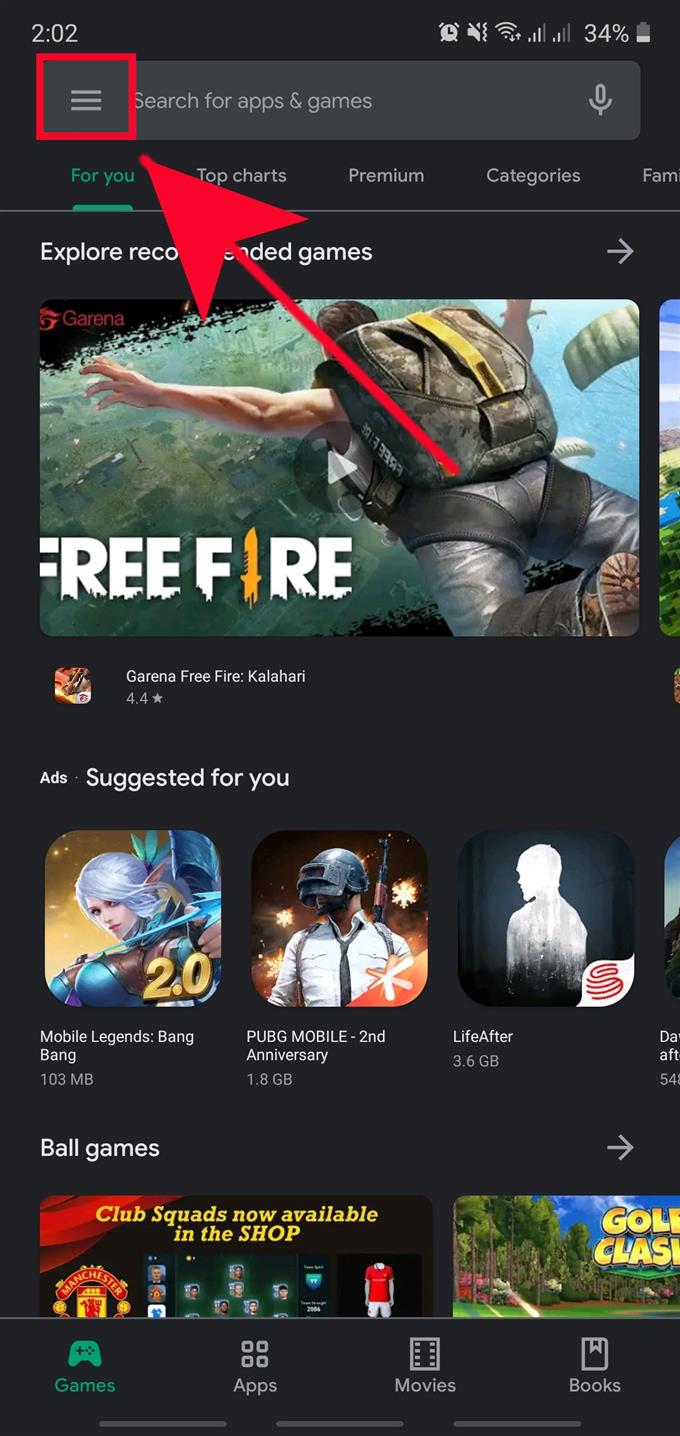Dans des circonstances normales, vous n’aurez qu’à appuyer sur une notification pour les mises à jour d’applications et de logiciels afin de maintenir votre environnement logiciel Samsung à jour. Cependant, cependant, il peut arriver que vous manquiez certaines notifications de mise à jour, vous devrez peut-être mettre à jour manuellement vos applications à une date ultérieure. Si vous ne savez pas comment faire, ce didacticiel devrait vous guider. Nous avons mis à jour cet article pour refléter les dernières étapes que vous devez suivre si votre appareil Samsung exécute le dernier logiciel Android 10..
Vérifier les mises à jour des applications Samsung
Garder vos applications à jour est facile. Tout ce que vous avez à faire est d’ouvrir l’application Play Store et de les mettre à jour à partir de là.
Certaines applications par défaut de Samsung ne peuvent être mises à jour que via le Samsung Galaxy Store ou en allant dans le menu Paramètres de l’application. Par exemple, l’application Samsung Camera par défaut ne peut pas recevoir de mise à jour via le Play Store, donc si vous rencontrez un problème avec cette application, vous voudrez peut-être vérifier s’il y a une mise à jour en attente pour elle sous ses paramètres.
Toutes les applications que vous avez téléchargées via Google Play Store peuvent également recevoir des mises à jour via Play Store. Découvrez ce que vous devez faire pour les mettre à jour ci-dessous.
- Ouvrez l’application Play Store.
Il s’agit d’une application Google par défaut. Trouvez le Play Store application dans votre Écran d’accueil ou Plateau des applications.
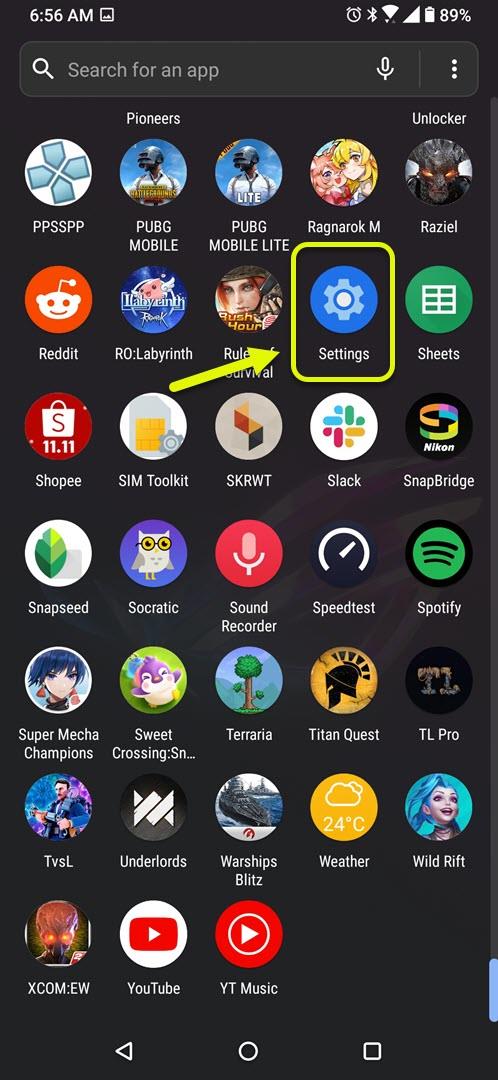
- Appuyez sur Plus de paramètres.
Il s’agit d’une icône en haut à gauche (trois lignes horizontales). Appuyez dessus.

- Appuyez sur Mes applications et mes jeux.

- Sélectionnez l’onglet Mises à jour.
C’est l’un des onglets sous Ma section applications et jeux. Il doit y avoir 4 onglets: Mises à jour, Installé, Bibliothèque et Bêta. Robinet Mises à jour.

- Appuyez sur Mettre à jour ou Tout mettre à jour.
Si vous n’avez qu’une seule mise à jour d’application disponible, vous pouvez appuyer sur Mise à jour bouton. S’il y a plus d’une application disponible à mettre à jour, appuyez sur Tout mettre à jour bouton.

REMARQUE: Si vous avez de nombreuses applications à mettre à jour, pensez à utiliser le wifi au lieu des données mobiles. La mise à jour de nombreuses applications à la fois peut consommer beaucoup de Go sur votre abonnement de données mobiles. Pour vous assurer que vous ne mettez à jour les applications que sur le réseau wifi, suivez les étapes ci-dessous:
- Ouvert Play Store app.
- Robinet Plus de réglages icône en haut à gauche (trois lignes horizontales).
- Robinet Réglages.
- Robinet Préférence de téléchargement d’application.
- Sélectionner Sur wifi uniquement (sélectionnez Sur n’importe quel réseau si vous n’avez pas de wifi).
- Robinet Terminé.
C’est ça! Nous espérons que vous avez maintenant un savoir-faire pratique sur la façon de vérifier les mises à jour d’applications dans votre Samsung pour de bon.
Lectures suggérées:
- Comment bloquer le spam et les appels Robo sur Samsung (Android 10)
- Comment maîtriser ou réinitialiser le matériel sur Samsung (Android 10)
- Comment résoudre les problèmes Bluetooth sur un appareil Samsung (Android 10)
- Comment réinitialiser les paramètres réseau dans un appareil Samsung (Android 10)