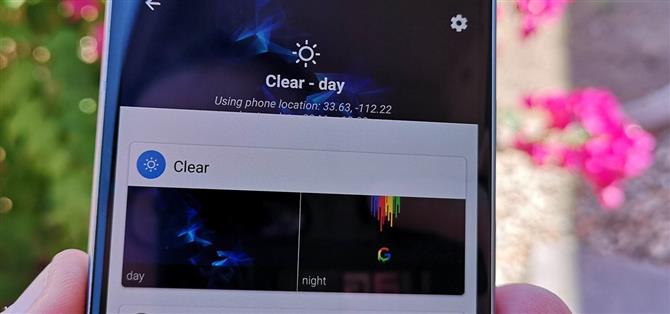Peut-être que la meilleure chose à propos de Android est la quantité infinie de personnalisations que vous pouvez ajouter à votre appareil. Des packs d’icônes aux lanceurs personnalisés et même aux ROM personnalisées, il y en a vraiment pour tous les goûts. L’une des options les plus populaires parmi les amateurs d’Android consiste à ajouter un thème sombre à l’échelle du système. Les méthodes pour ce faire varient, mais vous pouvez maintenant automatiser ce processus grâce à Android Oreo.
Android 8.1 a introduit un thème sombre à l’échelle du système qui entre en jeu lorsque vous passez à un fond d’écran sombre. Cela ouvre la possibilité de lancer un thème léger le jour avec un thème sombre la nuit. Le seul obstacle à cette solution est qu’il vous faut un moyen d’automatiser le passage d’un fond d’écran brillant lorsque le soleil se lève à un fond d’écran plus sombre au coucher du soleil.
Cela peut être un peu compliqué, car vous devez interroger les données exactes sur le lever et le coucher du soleil pour votre ville, sinon vous devrez vous adapter à l’heure d’été et aux saisons tout au long de l’année. Heureusement, il existe une application géniale qui gère tout ce calcul et vous permet de profiter des avantages.
Exigence
- Android 8.1 ou supérieur
Étape 1: Installez Smart Wallpaper
Smart Wallpaper est une application qui modifie votre fond d’écran en fonction de plusieurs conditions dynamiques, y compris chaque mois ou jour de la semaine. La plupart des conditions dépendent de la météo, mais cela inclut également la possibilité de changer chaque jour de fond d’écran au lever du soleil au coucher du soleil. Pour commencer, téléchargez gratuitement l’application sur le Play Store.
- Installez Smart Wallpaper gratuitement à partir du Google Play Store

Étape 2: Activer les autorisations pour l’application
Après avoir ouvert l’application et parcouru les écrans d’introduction, vous devrez accorder certaines autorisations pour que cette méthode fonctionne correctement. La première autorisation nécessaire est requise pour que l’application puisse accéder au stockage. Cela est nécessaire pour localiser les fonds d’écran sur votre appareil. Appuyez sur le bouton « Activer », puis « Autoriser ».



Ensuite, appuyez sur la rubrique « Météo » sur l’écran d’accueil de l’application. Dans ce menu, une bannière vous avertit que des autorisations d’emplacement sont requises. Appuyez sur la bannière orange, puis sur « Autoriser » pour activer les autorisations d’emplacement.


Étape 3: Activer un fond d’écran différent pour la nuit
Restez dans le menu Météo, appuyez sur le bouton de configuration situé dans le coin supérieur droit et activez un fond d’écran différent pour la nuit en appuyant sur l’option en haut de la liste. Activer ceci ouvre l’option juste en dessous pour déterminer les heures de lever et de coucher du soleil.
Tapez sur «Heure de la nuit et du jour», puis sélectionnez l’option permettant de déterminer les heures de lever et de coucher du soleil à partir de vos données de position. Cette option garantit que votre fond d’écran change lorsque la nuit commence dans votre région. Si vous préférez ne pas utiliser la localisation, vous pouvez également régler manuellement l’heure du fond d’écran pour qu’il passe du jour à la nuit.



Étape 4: Choisissez une image par défaut
Smart Wallpaper vous permet d’ajuster vos fonds d’écran pour tous les types de temps, mais il est préférable de définir un fond d’écran par défaut qui prend le relais si vous choisissez de ne pas définir une image distincte pour chaque condition. Ce sera votre fond d’écran pendant la journée.
Une fois de plus dans le menu Météo, appuyez sur le menu des paramètres dans le coin supérieur droit, puis sur « Image par défaut » pour choisir un fond d’écran de votre galerie.
Étape 5: Choisir des images pour les conditions météorologiques courantes (facultatif)
Pour revenir à la page d’accueil Météo, vous pouvez définir un fond d’écran personnalisé pour le jour et la nuit et pour chaque condition météorologique. Selon l’endroit où vous vivez, il n’est peut-être pas nécessaire de définir un fond d’écran personnalisé pour toutes les conditions. Par exemple, dans ma ville natale de Phoenix, en Arizona, nous avons rarement de la neige ou du brouillard. J’ai choisi de définir un fond d’écran pour les conditions les plus courantes dans ma région. Dans les rares cas où l’une des autres conditions surviendrait, l’image par défaut prendrait la relève.



Étape 6: Profitez de la journée automatique Thèmes de nuit
Une fois que vous avez terminé les étapes ci-dessus, votre téléphone Android passe au coucher du soleil sur un fond d’écran sombre. Vous devez donc également basculer votre téléphone en mode sombre. Vous verrez les effets sur votre écran d’accueil dans le tiroir d’applications et dans les arrière-plans de dossiers, ainsi que la différence dans le panneau Paramètres rapides. Lorsque la journée tombe, tous ces éléments reviennent automatiquement à leurs valeurs par défaut plus claires.



La méthode basée sur la météo n’est pas la seule option disponible dans Smart Wallpaper. Vous pouvez implémenter le même changement jour / nuit en utilisant le jour de la semaine ou le mois de l’année. Si vous préférez utiliser l’une de ces méthodes, suivez les mêmes étapes que ci-dessus dans le menu approprié de Smart Wallpaper (jour ou mois).