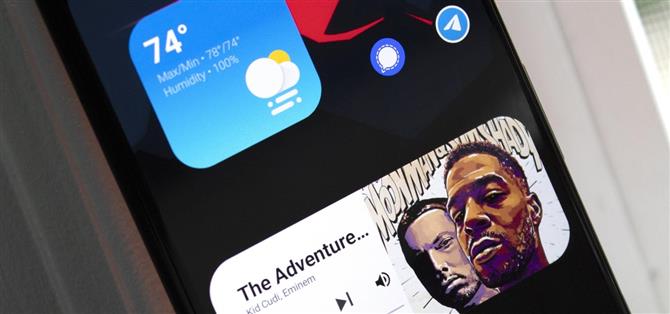Après plus d’une décennie, les iPhones reçoivent enfin des widgets sur l’écran d’accueil. Ils ont même l’esthétique Apple que beaucoup de gens recherchent, avec leur apparence uniforme et squircle. Mais ne vous inquiétez pas, comme avec à peu près toutes les fonctionnalités iOS, vous pouvez les obtenir sur Android avec un peu de travail.
Il existe des applications sur le Play Store qui vous permettent de concevoir vos propres widgets – jusqu’à la taille, les couleurs, les boutons et les fonctionnalités. Mais vous n’avez pas besoin de créer les widgets iOS 14 à partir de zéro pour suivre ce guide. L’utilisateur de Reddit dontbeaboot a créé un ensemble que vous pouvez simplement importer dans l’une des applications de widgets personnalisés les plus populaires.
Étape 1: Obtenez les préréglages du widget
Pour vous épargner le temps de créer vous-même les widgets, vous devrez télécharger les préréglages de dontbeaboot. Ouvrez le lien ci-dessous sur votre téléphone à l’aide de Google Drive, puis appuyez longuement sur un fichier pour commencer à sélectionner par lots les widgets que vous souhaitez ajouter. Une fois les fichiers sélectionnés, appuyez sur le bouton de menu dans le coin supérieur droit et choisissez « Télécharger ».
- Téléchargez les paramètres prédéfinis du widget iOS 14 de dontbeaboot à partir de Google Drive


Étape 2: Installez KWGT et achetez la version Pro
L’application de widget personnalisée dont vous aurez besoin est KWGT. Vous aurez également besoin de la clé de déverrouillage de la version pro, qui coûte 4,49 $. Installez les deux applications sur votre téléphone en utilisant les liens ci-dessous.
- Liens Play Store: KWGT Kustom Widget Maker (gratuit) | Clé KWGT Pro (4,49 $)

Étape 3: ajouter des préréglages
Ouvrez KWGT et sélectionnez l’icône du dossier dans le coin supérieur droit. Accédez à votre dossier de téléchargement et choisissez l’un des préréglages que vous avez téléchargés. Le widget sera ajouté à l’onglet Exporté dans KWGT. S’il n’apparaît pas tout de suite, changez d’onglet, puis revenez en arrière. Ajoutez chaque préréglage que vous avez téléchargé en utilisant cette méthode.


Vous pouvez ajouter dix préréglages:
- Météo (grande)
- Météo (petite)
- Recherche Google (grande)
- Recherche Google (petite)
- Commandes multimédias (grandes)
- Commandes multimédias (petites)
- Agenda (grand)
- Agenda (petit)
- Horloge (sombre)
- Horloge (lumière)
Étape 4: Ajouter un modèle de widget KWGT vierge
Pour ajouter un widget KWGT personnalisé, vous devez d’abord ajouter un modèle de widget vierge à votre écran d’accueil. Appuyez longuement sur un espace vide sur l’écran d’accueil et choisissez « Widgets ». Accédez à la section KWGT et choisissez n’importe quel modèle dans la liste plus grand que 1 x 1. Les widgets créés sont conçus pour 2 x 2 (petit) et 4 x 2 (grand), utilisez-les donc idéalement, mais vous pouvez en choisir jusqu’à 4 x 4 si vous voulez et réduisez simplement le widget plus tard.


Ajoutez le modèle à votre écran d’accueil. Nous vous recommandons d’appuyer longuement sur le widget et de redimensionner les deux bords latéraux. Plus l’espace est vaste, plus il est facile de le modifier s’il ne semble pas tout à fait correct.
Étape 5: Ajoutez des widgets iOS 14 à votre écran d’accueil
Maintenant, appuyez sur le widget de modèle vierge que vous venez d’ajouter. Cela ouvrira le KWGT à la page de l’éditeur où vous pouvez modifier le widget pour qu’il apparaisse et fonctionne comme vous le souhaitez. Mais il n’y a vraiment pas grand chose à faire. Vous devrez peut-être redimensionner le widget, ce que vous pouvez accomplir en passant à l’onglet Calque et en utilisant la flèche à côté de «Échelle».


Si le widget a besoin d’une autorisation (comme le widget « Calendrier » ayant besoin d’accéder à votre calendrier), une invite apparaîtra au-dessus des commandes de l’éditeur vers le bas de la page pour résoudre le problème. Sélectionnez « Réparer » et donnez-lui l’autorisation lorsque vous y êtes invité.
Pour l’application météo, le paramètre de localisation par défaut consiste à utiliser le GPS. Si vous souhaitez le régler sur une position fixe, ouvrez le menu latéral en utilisant les trois lignes horizontales dans le coin supérieur gauche et choisissez « Réglage ». Faites défiler jusqu’à Emplacement et sélectionnez «Emplacement principal». Entrez l’emplacement que vous souhaitez utiliser et sélectionnez «Rechercher». Une fois qu’il trouve l’emplacement, il confirmera avec les coordonnées et le nom, puis vous pouvez choisir « Enregistrer ».


Indépendamment des modifications que vous avez apportées, sélectionnez l’icône d’enregistrement dans le coin supérieur droit de l’éditeur. Maintenant, revenez simplement à l’écran d’accueil et profitez de votre nouveau widget!
Gardez votre connexion sécurisée sans facture mensuelle. Obtenez un abonnement à vie à VPN Unlimited pour tous vos appareils avec un achat unique dans le nouveau Android How Shop, et regardez Hulu ou Netflix sans restrictions régionales.
Acheter maintenant (80% de réduction)>
Image de couverture, captures d’écran et GIF par Jon Knight / Android Comment