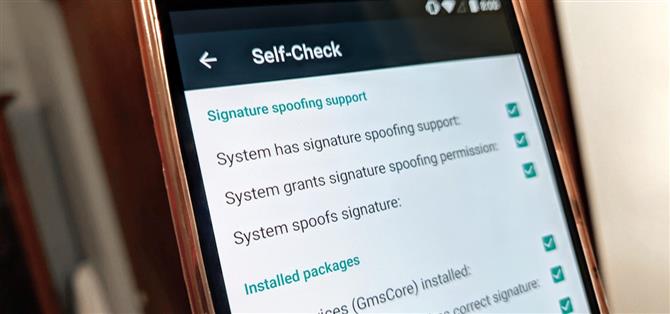Depuis que tous les problèmes de confidentialité ont été évoqués, le nom de Google continue à apparaître car il s’agit d’une entreprise très axée sur les données. En tant qu’utilisateur Android, ils savent essentiellement tout sur vous en fonction de l’utilisation de votre appareil, ce qui peut effrayer certaines personnes inquiètes pour leur sécurité et leur confidentialité. Vous avez votre mot à dire sur les données personnelles que Google contrôle, mais que faire si vous en vouliez encore plus?
L’un des meilleurs moyens de contrôler totalement votre appareil consiste à installer une ROM personnalisée. Une ROM personnalisée typique est fournie sans les applications de base de Google (Gapp), mais vous devez généralement installer le package Gapp séparé pour les récupérer. Toutefois, si vous souhaitez davantage de contrôle sur votre appareil, vous pouvez ignorer l’installation de Gapps et utiliser à la place MicroG.
Notez que de nombreuses applications nécessitent que les services Google Play fonctionnent correctement. sinon, il ne servirait à rien de les installer. MicroG injecte une version modifiée de ces services Google de base requis par la plupart des applications, mais sans tout le suivi, ni aucune application Google supplémentaire ni aucun service en arrière-plan. Cela augmente votre niveau de confidentialité et peut même améliorer la durée de vie de votre batterie.
Exigences
- chargeur de démarrage déverrouillé
- récupération personnalisée installée
- ROM personnalisée installée
Étape 1: Assurez-vous que votre ROM prend en charge l’usurpation de signature
À peu près toutes les ROM personnalisées prennent en charge la simulation de signature par défaut, qui permet au système de penser que les vrais services Google Play sont installés. Il est nécessaire et nécessaire que tout cela fonctionne. Vous devrez peut-être revérifier l’endroit où vous avez obtenu votre ROM personnalisée pour voir si elle prend en charge la simulation de signature en premier lieu pour MicroG.
Étape 2: Ignorez l’installation de Gapps
À ce stade, vous devriez déjà avoir sélectionné une ROM personnalisée que vous prévoyez de mettre à clignoter sur votre appareil et il devrait pouvoir prendre en charge la simulation de signature. Comme indiqué précédemment, vous installez généralement un package Gapps après avoir flashé une ROM afin de récupérer les services Google sur votre appareil. Cependant, pour utiliser MicroG, vous devez vous assurer de ne pas installer du tout le paquet Gapps lorsque vous suivez ce guide.
Si vous avez installé Gapps par accident (seconde nature), continuez, flashez de nouveau la ROM personnalisée et effacez les données pour plus de sécurité. Une fois que vous vous en êtes occupé, démarrez le système d’exploitation et assurez-vous que les applications et services Google ne sont pas présents. Vous pourrez alors passer à l’étape suivante.
Étape 3: Installez NanoDroid pour MicroG
Auparavant, pour que le package MicroG fonctionne au complet, il fallait télécharger plusieurs applications distinctes. Cependant, NanoDroid se résume à de simples choses avec un seul fichier ZIP que vous pouvez flasher directement dans une récupération personnalisée, telle que TWRP.
- Télécharger NanoDroid avec MicroG (.zip)
Une fois que vous avez téléchargé le fichier sur votre stockage interne, continuez et démarrez en mode de récupération, de sorte que vous êtes assis sur l’écran principal de TWRP. Appuyez sur « Installer », recherchez l’emplacement où vous avez stocké le fichier NanoDroid, puis appuyez sur le fichier et faites glisser le curseur pour commencer l’installation. Une fois l’opération terminée, vous pouvez redémarrer votre appareil et aller dans le tiroir des applications de votre lanceur domestique pour localiser la nouvelle application des paramètres MicroG.


Étape 4: Accordez les autorisations appropriées
Lorsque vous ouvrez l’application MicroG pour la première fois, il est possible qu’une notification apparaisse en haut vous permettant d’autoriser l’autorisation d’accès à l’application. Développez la notification, appuyez sur « Demander les autorisations manquantes », puis accordez les autorisations aux quatre demandes lors de la promotion. Il est essentiel que vous le fassiez. sinon, les autres applications que vous utilisez n’auront aucun accès aux services Google modifiés, ce qui irait à l’encontre de l’objectif de MicroG.


Étape 5: Faites le test d’auto-vérification
Ouvrez l’application MicroG et appuyez sur la section « Self-Check » en haut de l’écran. Si votre ROM prend en charge la simulation de signature mentionnée à l’étape 1, la première case à cocher doit être cochée et indiquer « Le système prend en charge l’usurpation de signature ».
Vous devriez également remarquer que presque tout le reste a une case à cocher active, qui correspond exactement à ce que vous voulez voir. Si vous recevez un message indiquant «Votre ROM n’a pas de support natif pour l’usurpation de signature», vous devez revenir à l’étape 1 et rechercher une ROM personnalisée pour votre appareil pouvant prendre en charge cette option.


 (2) C’est exactement ce que vous voulez voir lors du test d’autotest. (3) Voici à quoi ça ressemble quand votre ROM ne supporte pas l’usurpation de signature.
(2) C’est exactement ce que vous voulez voir lors du test d’autotest. (3) Voici à quoi ça ressemble quand votre ROM ne supporte pas l’usurpation de signature.
Votre expérience ne sera pas excellente sans usurpation de signature. Consultez donc la documentation de la ROM, demandez au développeur, voire à la communauté si vous ne pouvez pas vous en assurer. Alternativement, vous pouvez flasher une ROM et passer le test d’auto-vérification très rapidement pour le découvrir en un instant. Une fois que vous avez trouvé une ROM qui passe le test et fonctionne pour vous, vous pouvez alors passer à l’étape suivante.
Étape 6: Configurer les services de localisation (facultatif)
Si vous souhaitez pouvoir utiliser les services de localisation, tels que le GPS pour les cartes ou la météo, vous devez activer les options de l’application MicroG. Comme vous ne comptez plus sur les services Google Play officiels pour récupérer vos données de localisation, MicroG les gère via les paramètres UnifiedNlp.
Dans l’écran principal de l’application MicroG, appuyez sur « Paramètres UnifiedNlp », puis « Configurer les emplacements d’emplacement » et assurez-vous que le service de localisation de Mozilla est coché. Appuyez sur « OK », puis sur « Configurer les moteurs de recherche d’adresses » et assurez-vous également que « Nominatim » est également coché.



Affichez les paramètres rapides dans la barre d’état et assurez-vous que vos paramètres de localisation sont activés pour que vous puissiez utiliser vos nouveaux services de localisation sans Google. À partir de ce moment, le GPS devrait fonctionner exactement comme si vous utilisiez les services Google Play par défaut. Vous pouvez maintenant créer votre liste d’applications pour que votre appareil soit à nouveau opérationnel, car vous n’avez pas installé de paquet Gapps avec cette ROM personnalisée. Bonne chance et amusez-vous bien!



Cet article a été produit lors de la couverture spéciale d’Android How sur la confidentialité et la sécurité des smartphones. Découvrez toute la série sur la confidentialité et la sécurité.