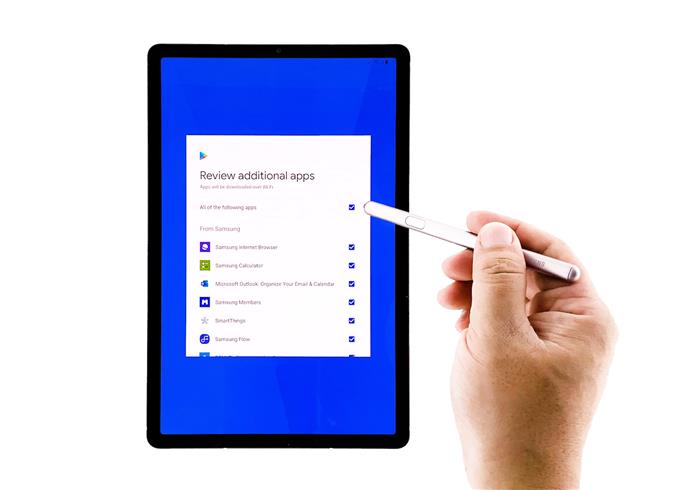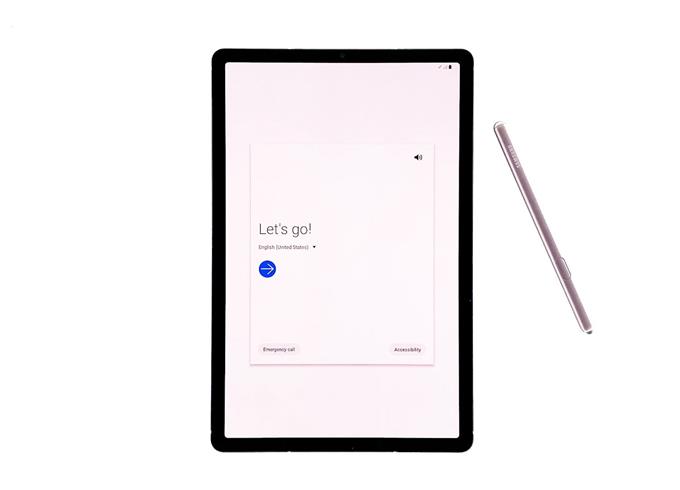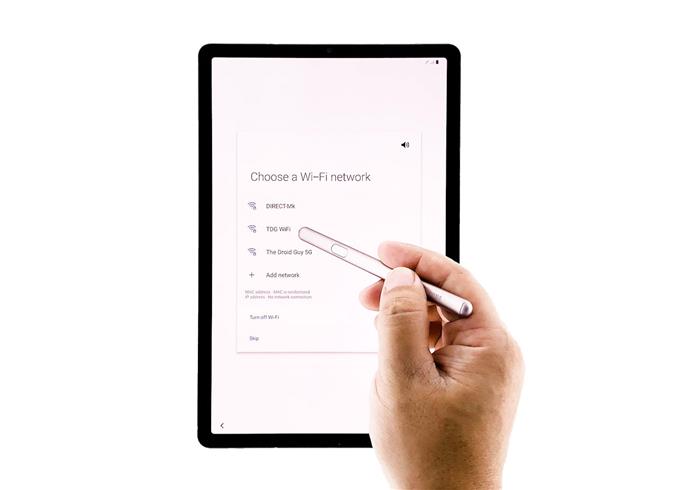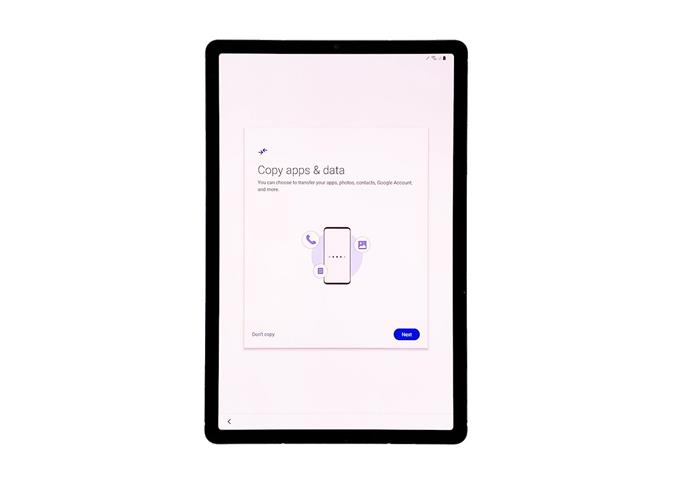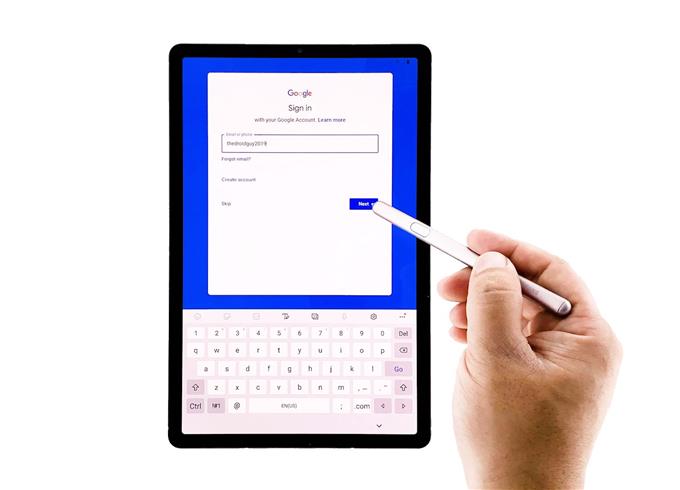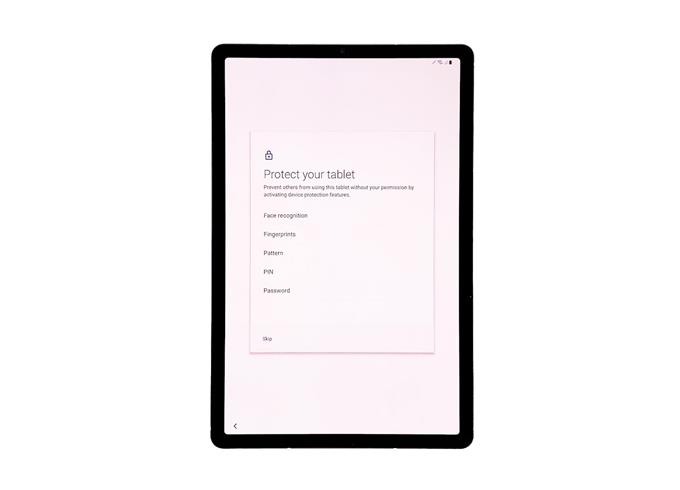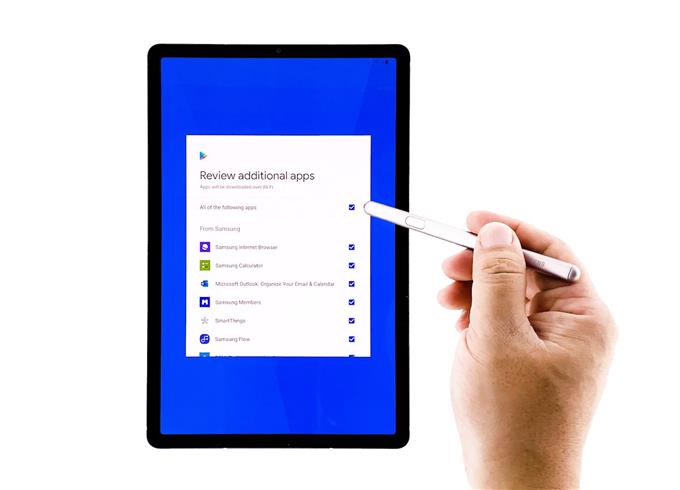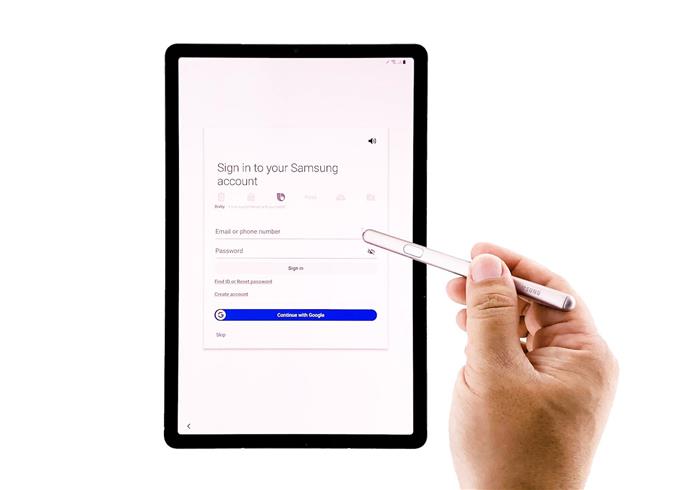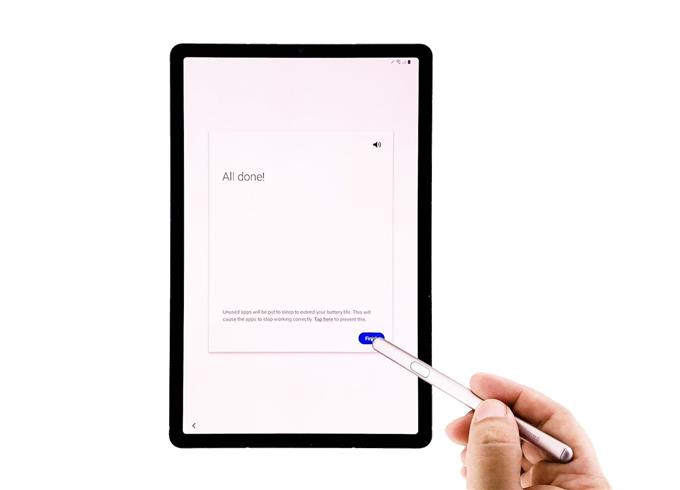Avant de pouvoir utiliser votre Galaxy Tab S6, vous devrez le configurer correctement. Une configuration de base vous obligera à connecter la tablette à un réseau pour avoir une connexion Internet. Ensuite, vous devrez vous connecter à vos comptes Google et Samsung, bien que vous puissiez ignorer ce dernier et le faire plus tard dans les paramètres.
Dans ce guide, je vais vous montrer comment configurer votre tablette pour pouvoir l’utiliser immédiatement. J’espère que vous pourrez suivre correctement ce tutoriel car je fournirai également des captures d’écran.
Comment configurer votre Galaxy Tab S6
Temps nécessaire: 8 minutes
Vous devrez peut-être passer par de nombreuses étapes lors de la configuration d’un appareil Android, mais soyez assuré que chaque étape est facile. Voici comment procéder:
- Choisissez la langue
La première chose que vous devez faire est de choisir la langue que vous souhaitez que votre appareil utilise et une fois que vous avez fait cela, appuyez sur la flèche pour procéder à la configuration.
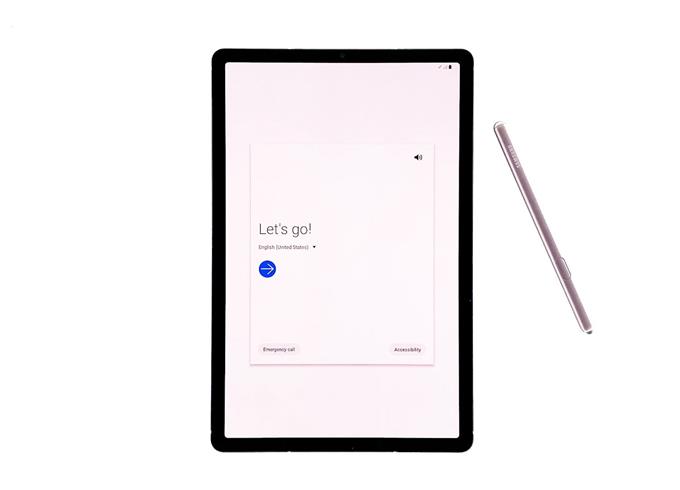
- Acceptez le CLUF et la politique de confidentialité
Sur l’écran suivant, vous devrez accepter le contrat de licence utilisateur final et la politique de confidentialité, mais si vous souhaitez envoyer des données de diagnostic ou recevoir des informations marketing, vous pouvez également sélectionner ces options..

- Se connecter à un réseau
Pour pouvoir procéder à la configuration, vous devrez connecter votre onglet à Internet. Choisissez donc le réseau Wi-Fi auquel vous souhaitez qu’il se connecte et entrez les informations de connexion. Lorsque vous êtes prêt, appuyez sur Connecter et attendez que l’appareil se soit correctement connecté au réseau.

- Copier des données depuis un autre appareil
Attendez que l’appareil ait fini de rechercher les mises à jour. Cela peut prendre quelques secondes avant de vous amener à un autre écran.
Sur l’écran suivant, vous serez invité à copier ou non vos données à partir d’un autre appareil, vous pouvez le faire si vous le souhaitez, mais dans ce guide, nous ignorerons cela. Après tout, vous pourrez copier vos fichiers et données une fois la configuration terminée.

- Connectez-vous à votre compte Google
Après avoir vérifié certaines informations, votre onglet vous amènera à un autre écran. Cette fois, vous serez invité à entrer votre identifiant Google et votre mot de passe pour vous connecter. Il est important que vous le fassiez, car c’est la seule façon de télécharger des applications à partir du Play Store, ainsi que de profiter de tous les services sur votre tablette Android..
Saisissez vos informations de connexion et appuyez sur Suivant lorsque vous êtes prêt.
Si vous avez activé l’authentification à 2 facteurs, vous devez approuver la connexion depuis votre autre appareil.
Une fois que vous vous êtes connecté avec succès à votre compte, acceptez certains accords Google pour continuer.

- Configurer le verrouillage de l’écran
Sur l’écran suivant, il vous sera demandé de configurer un verrouillage d’écran. Pour ce didacticiel, sautons-le car vous pouvez le configurer dans les paramètres plus tard.

- Télécharger les applications recommandées
Ensuite, vous serez invité à choisir les applications que vous souhaitez télécharger pendant la configuration, vous pouvez en choisir ou simplement les ignorer. Vous pourrez les télécharger plus tard après la configuration.
Vous pouvez également ignorer l’installation des applications recommandées.

- Connectez-vous à votre compte Samsung
À ce stade, il vous sera demandé de vous connecter à votre compte Samsung. Vous pouvez le faire si vous avez déjà un compte. Ou, vous pouvez simplement l’ignorer et vous connecter plus tard dans les paramètres. Vous devrez vous connecter à ce compte pour profiter de certaines fonctionnalités de votre tablette, ainsi que pour télécharger des applications depuis le Galaxy Store. Nous vous suggérons donc de créer un compte Samsung si vous ne l’avez pas déjà fait.

- Terminer la configuration
Après cela, appuyez sur Terminer pour terminer la configuration.

Outils
- Android 10
Matériaux
- Galaxy Tab S6
Et c’est à peu près tout! Vous pouvez désormais utiliser votre tablette et profiter des services de base.
J’espère que ce guide simple a été utile. Veuillez nous soutenir en vous abonnant à notre chaîne.
- Comment changer le taux de rafraîchissement du Galaxy S20 pour une meilleure fluidité des mouvements
- Mode de verrouillage du Galaxy S20: comment y accéder et l’activer?
- Que faire si le Galaxy S20 ne se connecte pas au réseau Wi-Fi