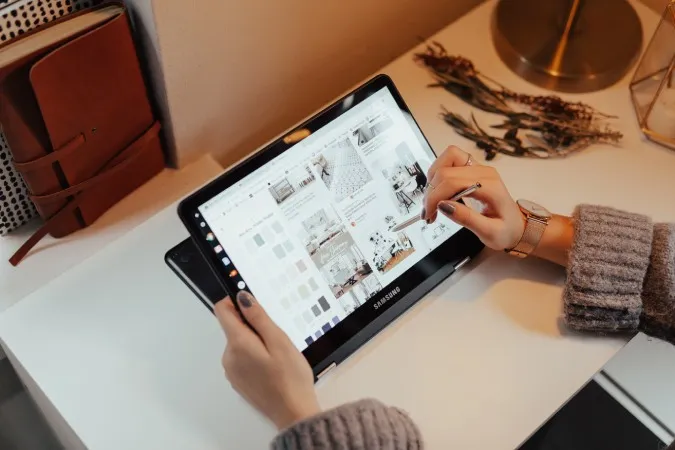Chromebook n’est pas un système d’exploitation de bureau traditionnel. Par exemple, il ne prend pas en charge les applications natives. La plupart des applications comme Reflector et Team Viewer ne fonctionnent pas sur ChromeOS. Cependant, vous pouvez profiter des applications web, Android et Linux sur ChromeOS pour faire miroiter votre téléphone Android sur un Chromebook.
Comment mettre en miroir un téléphone Android sur un Chromebook
Commençons par l’application web.
1) Vysor (Wired)
De toutes les options disponibles sur ChromeOS, Vysor semble natif et fluide puisqu’il s’agit d’une application web. De plus, le processus d’installation et les étapes de mise en miroir sont plus faciles que les autres solutions que j’ai trouvées et testées.
1) Ouvrez la page de téléchargement de Vysor et sélectionnez l’option Browser pour ouvrir l’application web.
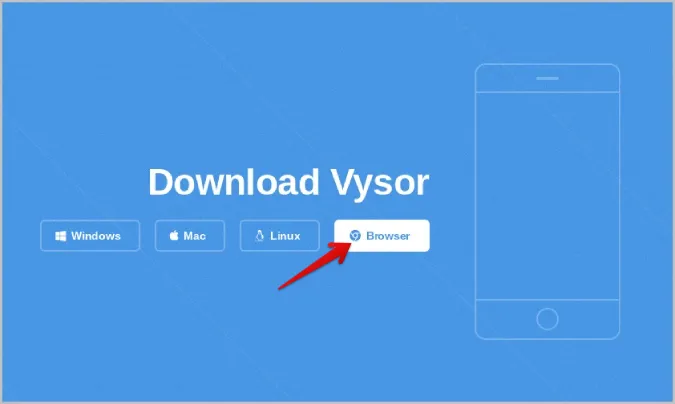
2) Dans l’application, cliquez sur le bouton Installer dans la barre Omni pour installer l’application web Vysor sur votre appareil ChromeOS.
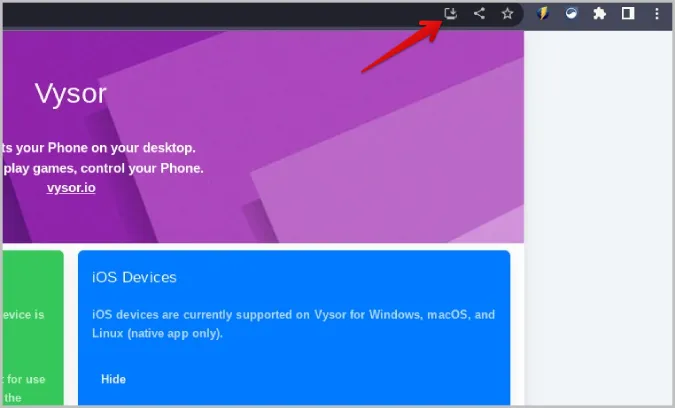
3) Sur votre téléphone Android, ouvrez Paramètres > ; À propos du téléphone et appuyez 7 fois sur le numéro de build ou les options développeur pour activer les options développeur.
4) Revenez à la page Paramètres et ouvrez les options Développeur. Activez la case à cocher située à côté de Débogage USB.
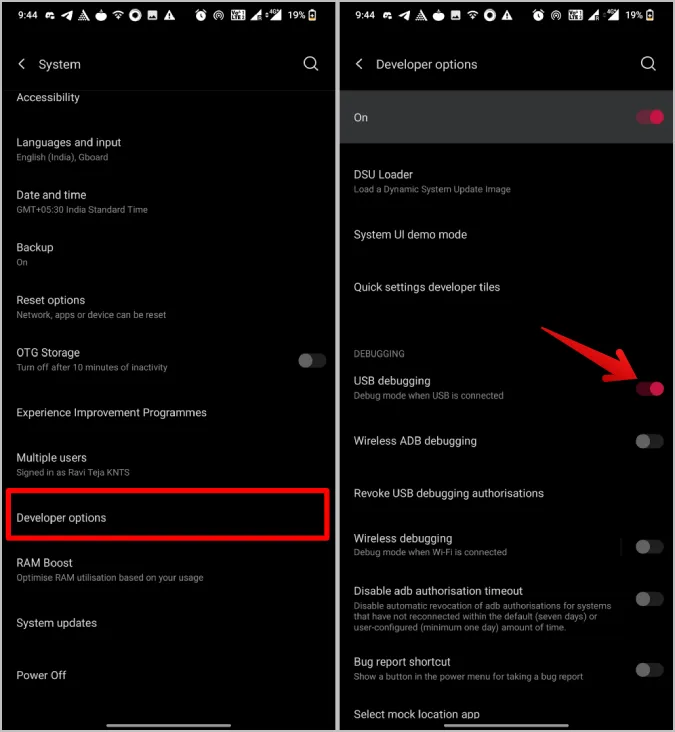
5) Connectez votre téléphone Android à votre Chromebook à l’aide d’un câble USB.
6) Une fois connecté, cliquez sur le bouton Connecter un périphérique USB dans l’application Vysor.
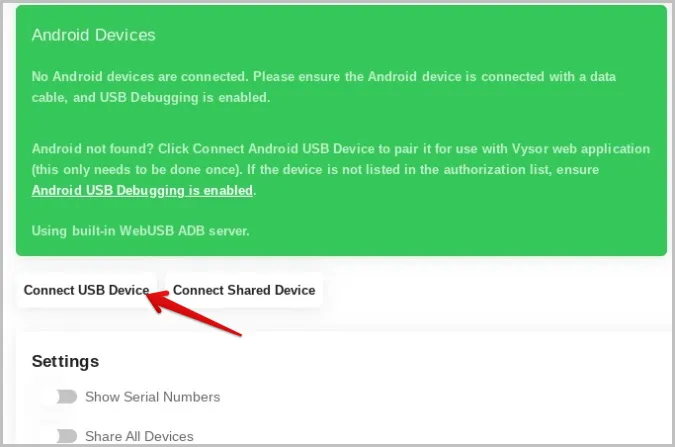
7) Dans le pop-up, sélectionnez votre téléphone Android connecté, puis cliquez sur Connecter.
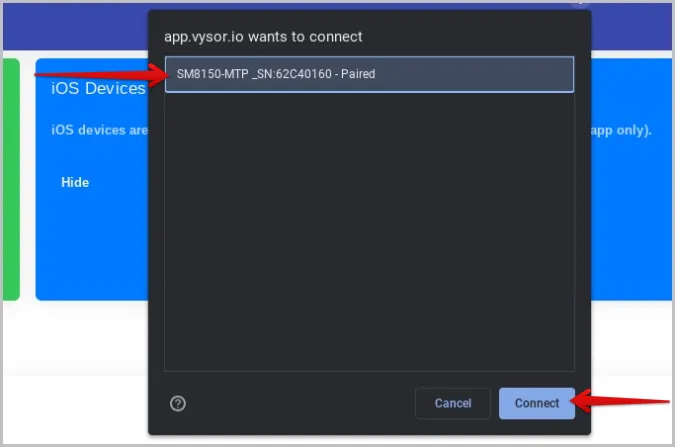
8) Une fois cette opération effectuée, votre téléphone devrait être connecté à l’application web Vysor. Il vous suffit de cliquer sur le bouton « Play » pour commencer à mettre en miroir le téléphone Android connecté sur votre Chromebook.
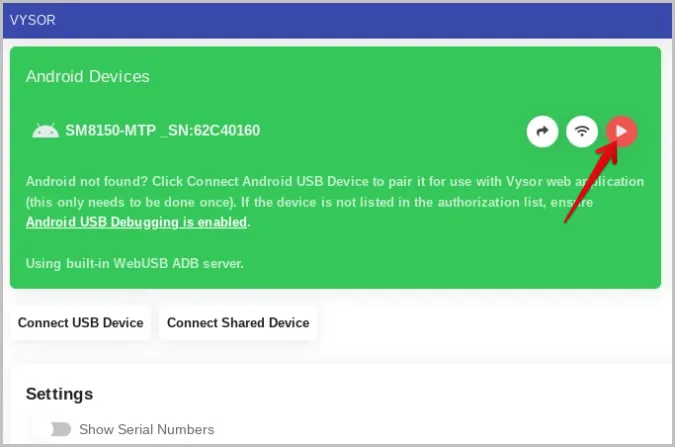
Votre téléphone Android commencera à se refléter sur le Chromebook dans un nouvel onglet. Vous pouvez même contrôler Android directement depuis le Chromebook lui-même à l’aide d’un clavier et d’une souris connectés.
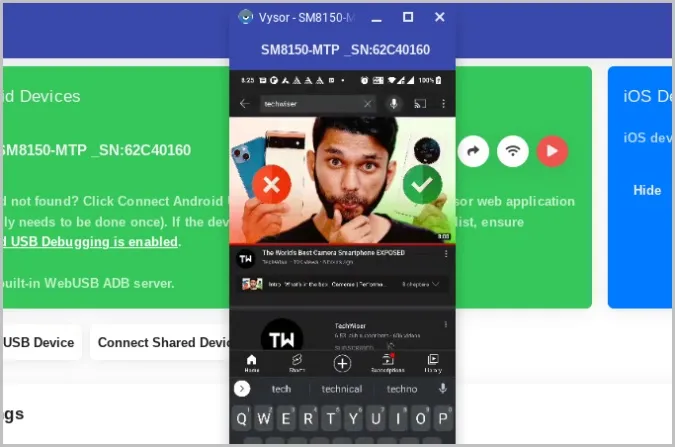
Avantages :
- Vous pouvez contrôler le téléphone directement depuis le Chromebook
- Il n’est pas nécessaire d’installer une application distincte sur Android.
- Il n’est pas nécessaire de créer un compte nulle part.
- Le processus d’installation est rapide et la connexion rapide
- L’expérience est fluide et ne nécessite pas de temps d’arrêt.
Inconvénients :
- Ne peut fonctionner qu’avec une connexion filaire
- Nécessité d’activer le débogage USB sur votre téléphone Android.
- Ne peut refléter que l’écran, le son sera diffusé à partir du téléphone.
2) AirDroid Cast (sans fil)
AirDroid Cast est une application web similaire à Vysor. Ce qui différencie AirDroid Cast de Vysor, c’est qu’il prend en charge la mise en miroir sans fil, ce qui vous évite d’activer le débogage USB, qui sont les deux inconvénients de Vysor. Quoi qu’il en soit, le processus d’installation d’AirDroid Cast est un peu long.
1) Téléchargez AirDroid Cast sur votre téléphone Android depuis le Google Play Store.
2) Ouvrez l’application web Airdroid Cast sur votre Chromebook. Vous devriez voir un code QR sur la page web.
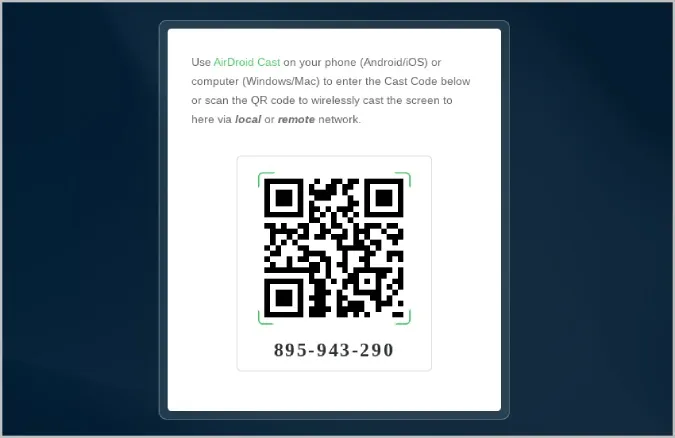
3) Veillez à connecter les deux appareils au même réseau Wi-Fi.
4) Une fois cela fait, cliquez sur l’icône de balayage dans l’application caméra de votre téléphone, puis scannez le code QR affiché dans le navigateur.
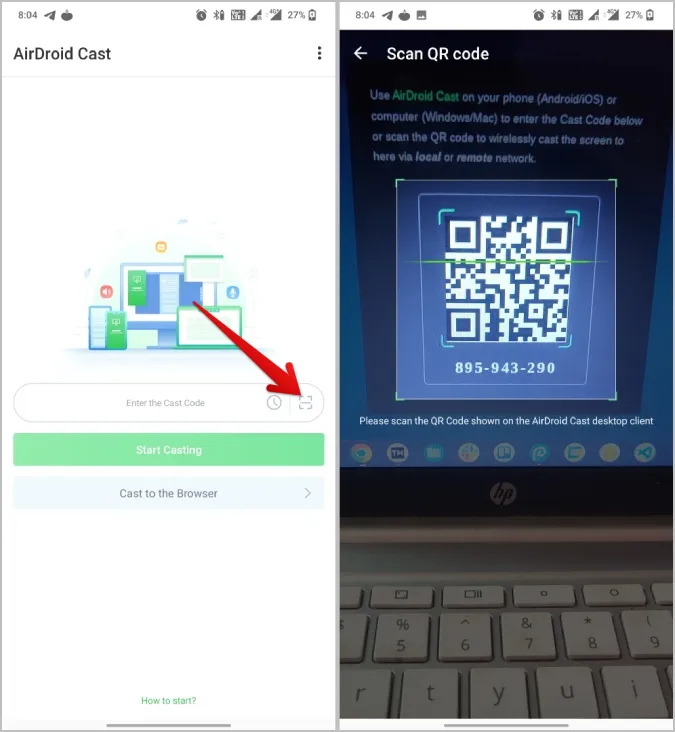
5) Vous pouvez également saisir le code affiché sur le Chromebook dans l’application pour vous connecter.
6) Une fois connecté, Airdroid cast commencera à diffuser l’écran Android sur le Chromebook.
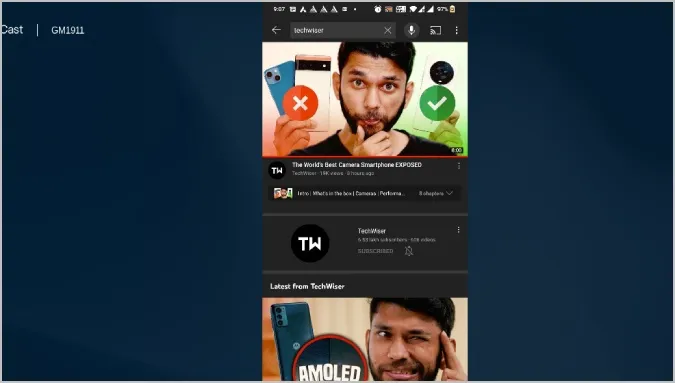
Avantages :
- Fonctionne sans fil
- En plus de l’écran, il peut également transférer le son et l’option microphone.
- L’option de connexion n’est pas obligatoire
- La première installation est facile
- Pas besoin d’activer le débogage USB
Inconvénients :
- Impossible de contrôler le téléphone directement depuis le Chromebook
- Nécessité d’installer une application sur le téléphone
- Le processus est un peu long car vous devez vous connecter au même Wi-Fi, ouvrir les applications sur les deux appareils et poursuivre le processus.
3) Screen Mirroring par Inshot (miroir sur Android TV)
Il s’agit d’une application Android qui est principalement utilisée pour créer un miroir d’écran sur les appareils Android TV. Mais l’application vous permet également de refléter votre écran Android dans un navigateur, de sorte que vous pouvez refléter votre écran Android sur n’importe quel appareil doté d’un navigateur et connecté à un réseau Wi-Fi. Notez que l’application n’est pas gratuite. Vous devez effectuer une mise à jour pour 4,99 $.
1) Installez l’application Screen Mirroring sur le Play Store.
2) Ouvrez l’application et cliquez sur l’option Browser Mirroring.
3. cliquez sur Join Pro et mettez à niveau. Vous avez également la possibilité de regarder une publicité de 30 secondes pour déverrouiller la fonction à chaque fois que vous voulez l’utiliser, mais c’est trop fastidieux.
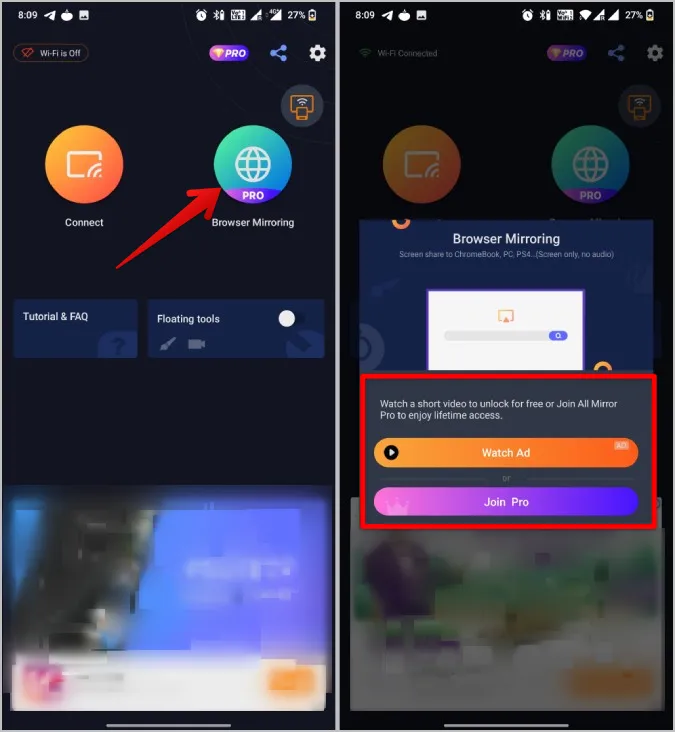
4) Assurez-vous d’être connecté au même réseau Wi-Fi sur votre Chromebook. Une fois cela fait, vous verrez un lien que vous pourrez ouvrir sur votre Chromebook.
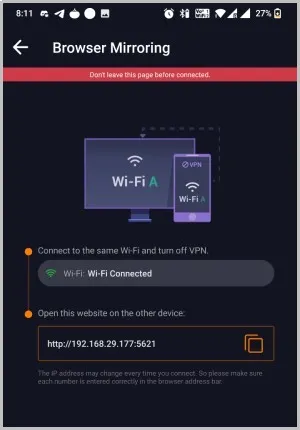
5) Ouvrez le navigateur Chrome sur votre Chromebook et saisissez le lien fourni dans l’application.
6. c’est tout. Vous pouvez commencer à utiliser le miroir de l’écran Android sur le Chromebook.
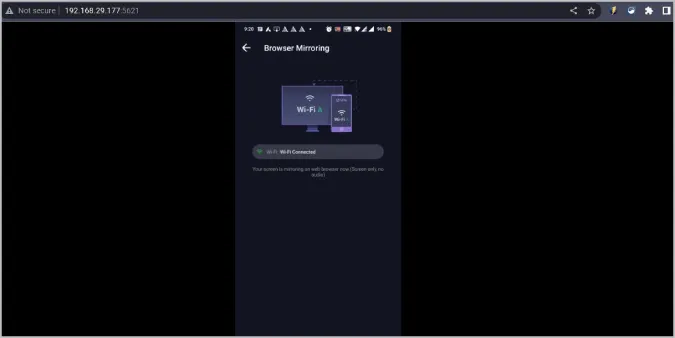
Avantages :
- Il suffit de connecter n’importe quel appareil au même réseau Wi-Fi pour utiliser la mise en miroir du téléphone à l’aide d’une simple URL.
- Connexion sans fil
- Possibilité de se connecter à plusieurs appareils en même temps
Inconvénients :
- Impossibilité de contrôler le téléphone directement à partir du Chromebook
- Nécessité d’installer d’abord une application sur le téléphone
- Vous devez regarder une publicité de 30 secondes à chaque fois ou passer à l’offre Pro
- Ne peut que refléter l’affichage, le son sera diffusé à partir du téléphone lui-même.
4) Scrcpy (application de bureau)
Scrcpy est fait pour vous si, au lieu d’utiliser le web et les applications Android, vous préférez travailler avec une véritable application de bureau. Bien que le processus d’installation soit long, vous pouvez contrôler votre téléphone Android directement depuis votre Chromebook. Comparé à d’autres applications de mirroring pour téléphone Android, Scrcpy offre plus d’options comme le réglage de la résolution pour un mirroring fluide et la modification du débit si nécessaire. Malheureusement, Scrappy n’a pas d’interface utilisateur graphique. Au lieu de cela, vous le contrôlez à partir du terminal Linux sur ChromeOS.
1) Activez d’abord Linux sur votre Chromebook. Pour ce faire, sélectionnez l’icône de l’heure dans le coin inférieur droit, puis cliquez sur l’icône de la roue dentée pour ouvrir les paramètres. Dans les paramètres, faites défiler vers le bas et cliquez sur le bouton Activer l’environnement Linux.
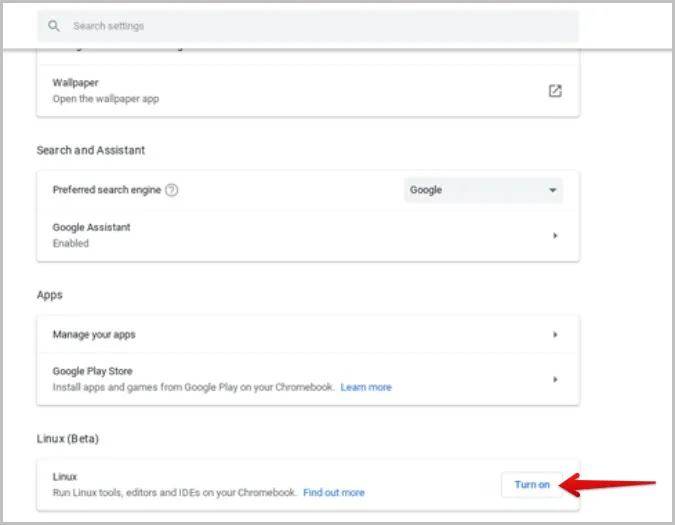
2) Cliquez sur le bouton Installer pour poursuivre le processus d’installation de Linux sur votre Chromebook.
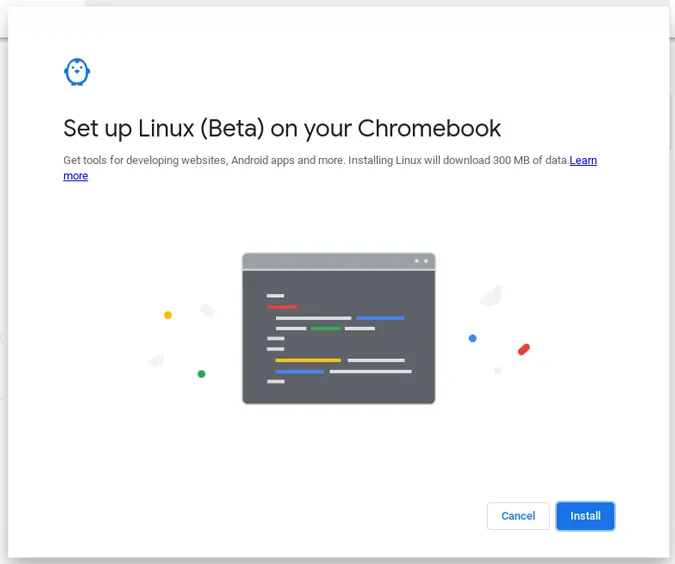
3) Appuyez sur le bouton Recherche du clavier, recherchez l’application Terminal et ouvrez-la.
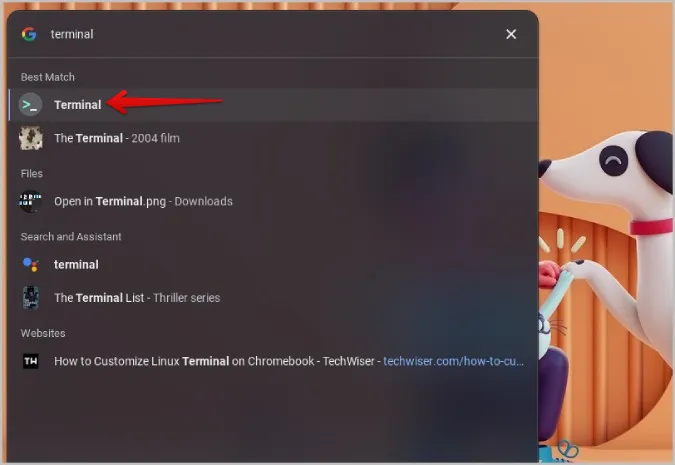
4) Exécutez la commande ci-dessous pour mettre à jour tous les paquets Linux.
sudo apt-get update
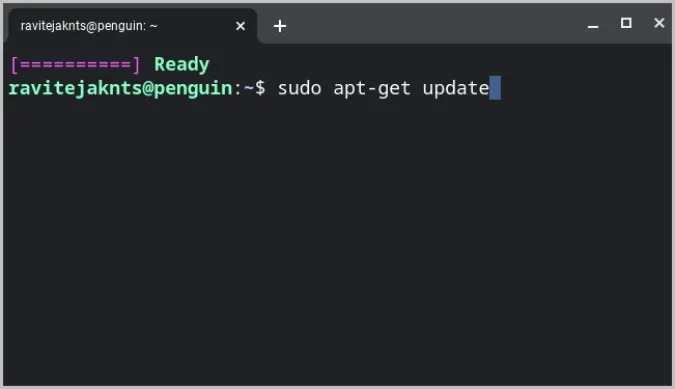
5) Une fois la mise à jour effectuée, exécutez la commande suivante pour installer Scrcpy.
sudo apt-get install scrcpy
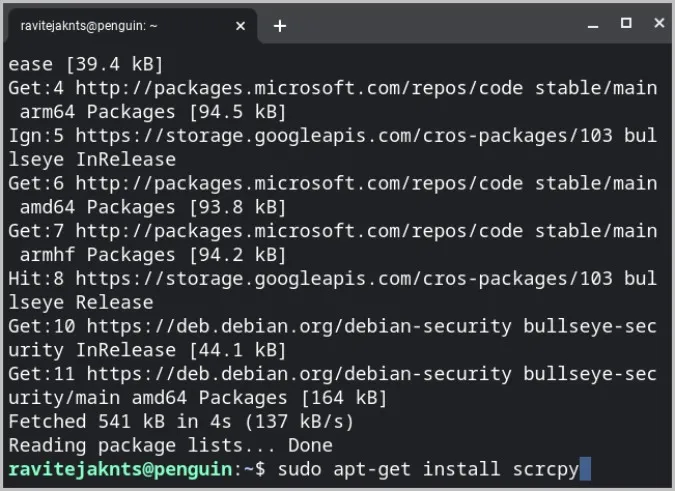
6) Vous devez maintenant installer les dépendances nécessaires à l’exécution de Scrcpy.
sudo apt install adb ffmpeg libsdl2-2.0-0 make gcc pkg-config meson ninja-build libavcodec-dev libavformat-dev libavutil-dev libsdl2-deva
7) Allez maintenant sur GitHub, descendez à la section Assets, et cliquez sur scrcpy-server-v* pour le télécharger.
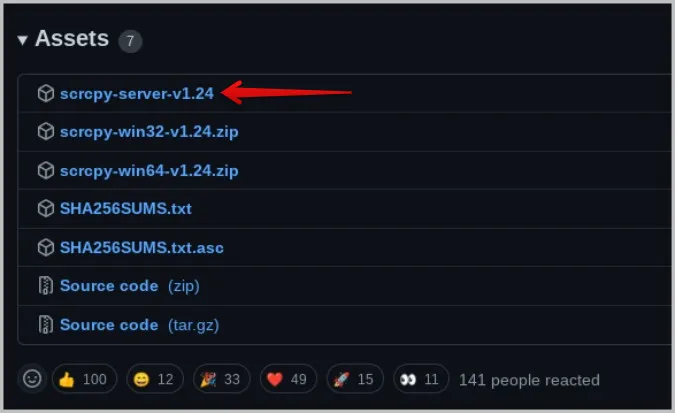
8) Créez un dossier appelé Scrcpy en cliquant sur le menu à trois points et en sélectionnant l’option Nouveau dossier.
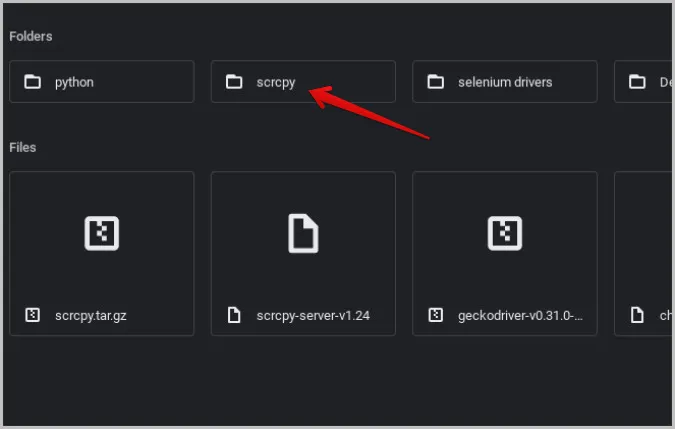
9) Exécutez ensuite cette commande pour installer le serveur Scrcpy sur votre Chromebook.
sudo install scrcpy-server-v1.jar /scrcpy
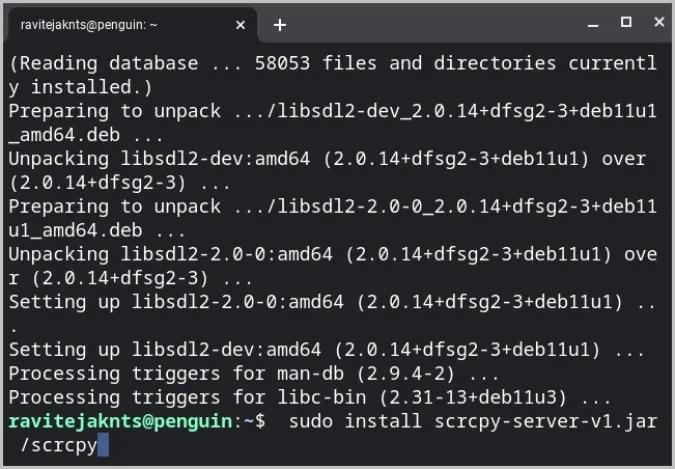
10) Retournez à nouveau sur la page GitHub et téléchargez le fichier zip du code source dans la section Assets. 11) Décompressez-le en appuyant sur le bouton droit de la souris.
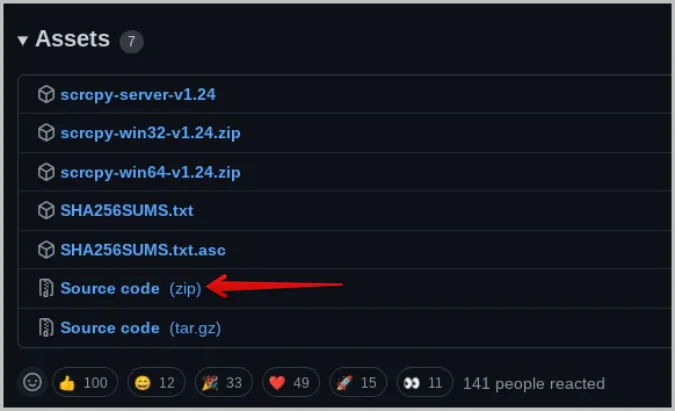
11. décompressez-le en faisant un clic droit sur le fichier zip et en sélectionnant l’option Unzip.
12) Déplacez le dossier extrait dans le dossier Linux et dans le dossier Scrcpy que vous venez de créer à l’étape 8 ci-dessus.
13. exécutez maintenant ces commandes dans le même ordre.
cd scrcpy meson build –buildtype release –strip -Db_lto=true -Dprebuilt_server=../scrcpy-server-v*.jar
A la place de *, utilisez la version du serveur Scrcpy. Par exemple scrcpy-server-v24.jar
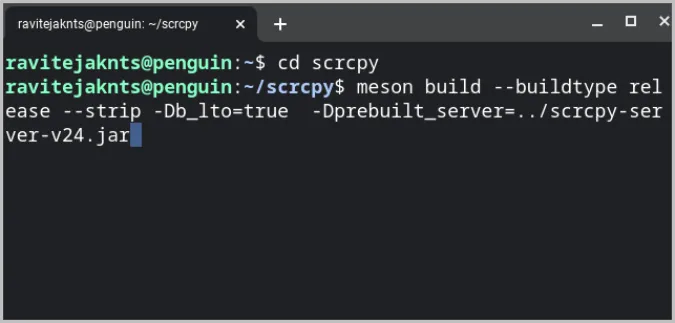
Voilà, c’est fait. Vous pouvez maintenant utiliser Scrcpy. Sur votre téléphone Android, activez le débogage USB dans le menu des options de développement comme nous l’avons vu précédemment.
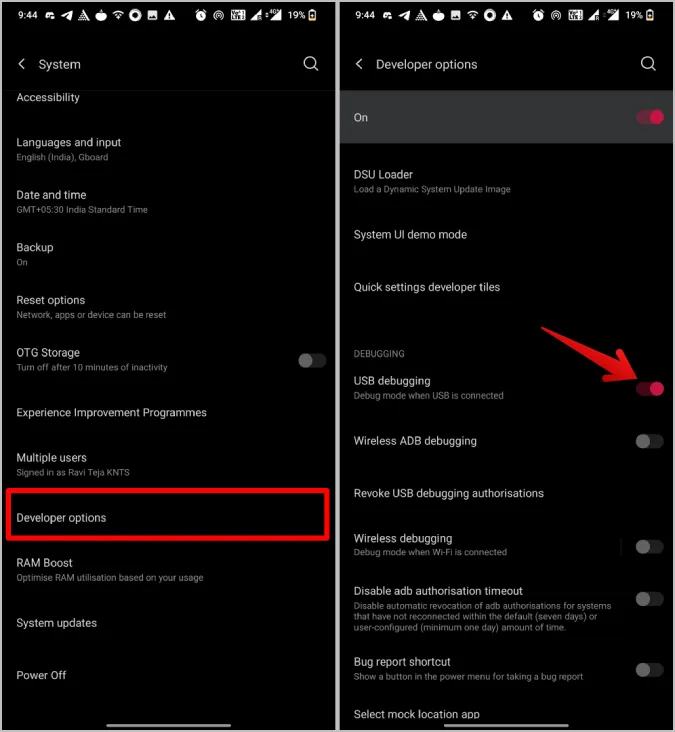
Connectez votre téléphone Android à votre Chromebook avec un câble USB. Ouvrez le Terminal et exécutez la commande ci-dessous :
sudo apt install adb
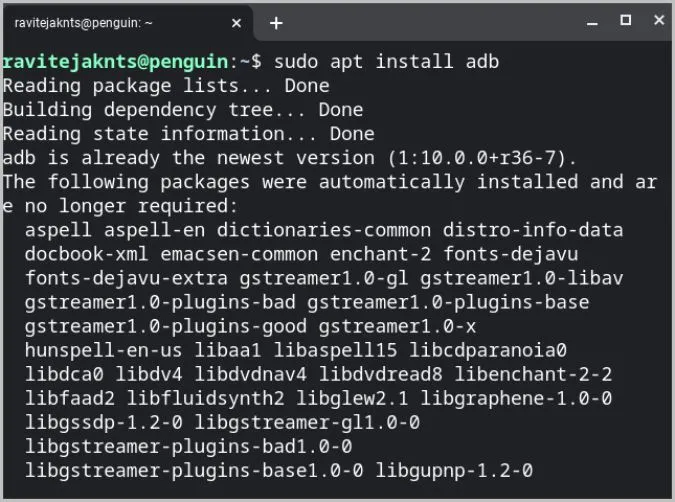
Maintenant, exécutez cette commande pour démarrer Scrcpy.
scrcpy
Cela devrait commencer à créer un miroir de votre appareil Android sur le Chromebook. Le processus d’installation est compliqué et long, mais vous n’avez pas besoin de répéter les mêmes étapes à chaque fois. Une fois l’installation terminée, connectez les deux appareils et exécutez la commande ci-dessus.
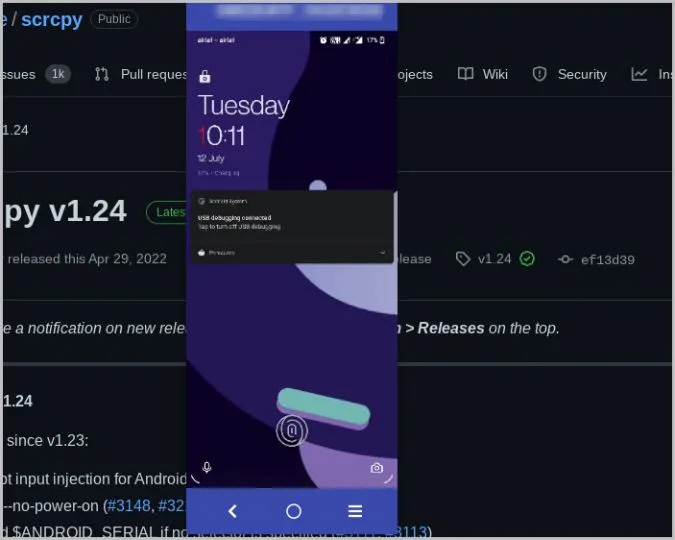
Avantages :
- Vous pouvez ajuster la résolution et le débit depuis le terminal
- Peut enregistrer l’écran d’Android tout en le reflétant
- Possibilité de contrôler directement depuis le bureau avec un clavier et une souris
Inconvénients :
- Un processus d’installation long et compliqué
- Alors que Scrcpy peut fonctionner avec un câble et sans fil, il ne fonctionne qu’avec un câble sur un Chromebook
- Les applications Linux peuvent être un peu gourmandes en ressources sur les Chromebooks à petit budget
- Vous ne pouvez contrôler l’application qu’à partir du terminal
Miroir Android sur ChromeOS
Au lieu de mettre en miroir votre téléphone Android sur ChromeOS pour utiliser une application, vous pouvez télécharger des applications Android directement sur ChromeOS à partir du Play Store. Si Play Store n’est pas disponible dans le tiroir d’applications, ouvrez les paramètres de ChromeOS et cliquez sur le bouton Activer à côté de Play Store. Cela devrait activer Play Store et vous permettre d’installer et d’utiliser des applications Android directement sur votre Chromebook. Mais si vous souhaitez créer un miroir de votre téléphone Android sur ChromeOS, je vous recommande Vysor car il est facile à configurer et offre également la possibilité de contrôler votre téléphone directement à partir de ChromeOS. Cependant, vous ne pouvez pas vous tromper en choisissant n’importe quelle autre application, car elles ont toutes leurs propres avantages.