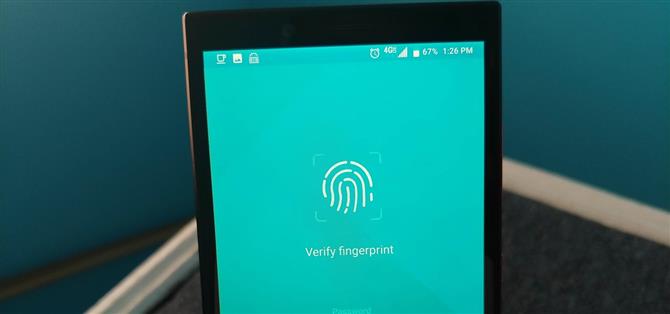Toutes les menaces à notre vie privée ne proviennent pas de pirates informatiques à des milliers de kilomètres.
À partir de BlackBerry KEYone, tous les smartphones BlackBerry fabriqués par TCL (y compris le nouveau KEY2) sont préinstallés avec BlackBerry Locker, un dossier protégé par mot de passe.
Étape 1: Protégez votre casier par mot de passe
Lorsque vous ouvrez Locker pour la première fois, vous serez invité à créer un mot de passe.
Après avoir saisi votre mot de passe, BlackBerry Locker vous demandera si vous souhaitez activer l’authentification par empreinte digitale, que vous pouvez accepter en plaçant votre doigt sur le scanner.

Étape 2: Protéger et masquer les fichiers et les applications
Toute application installée sur votre appareil peut être déplacée vers BlackBerry Locker.
Locker peut également masquer ces applications pour les empêcher de se retrouver dans d’autres zones de votre téléphone, comme le tiroir de votre application.
Les fichiers de tout type peuvent également être transférés au Locker de la même manière.

Lorsque vous déplacez des fichiers dans le Locker, ils sont automatiquement masqués par rapport aux autres zones de votre téléphone. Vous n’avez donc plus besoin de les cacher, comme vous l’avez fait avec les applications.
Étape 3: Masquer le casier (facultatif)
Disons que vous cachez des applications personnelles et des fichiers dans Locker et que vous prêtez votre téléphone à vos proches, pensant qu’il est sain et sauf.
En utilisant l’icône d’engrenage dans le coin supérieur droit de la page principale, choisissez « Paramètres avancés ». Cochez la case à côté de « Masquer le verrouillage dans le lanceur » pour masquer l’application Locker.

Remarquez comment j’ai dit BlackBerry Launcher.
Don ‘t Miss: Comment faire pour masquer les applications dans Nova Launcher
Étape 4: Lancez Locker depuis l’écran de verrouillage (facultatif)
Si vous souhaitez un accès plus rapide à votre casier, sélectionnez l’icône d’engrenage dans le coin supérieur droit de la page principale et choisissez « Paramètres avancés ». Appuyez sur la case à cocher « Ouvrir le casier depuis l’écran de verrouillage ».
Une fois sélectionné, vous serez invité à toucher le capteur d’empreinte digitale avec un doigt.
Au lieu de cela, utilisez un autre doigt (tel que votre index) pour pouvoir facilement séparer l’authentification et ne pas déverrouiller accidentellement le Locker par inadvertance.

Étape 5: Stockage automatique des images dans le casier (facultatif)
L’une des fonctions les plus rapides de Locker est la possibilité d’envoyer des images directement au Locker.

BlackBerry Locker offre une protection de haut niveau pour vos fichiers et applications locaux.