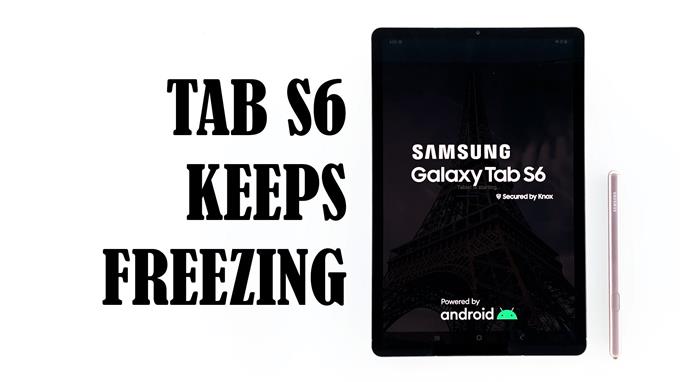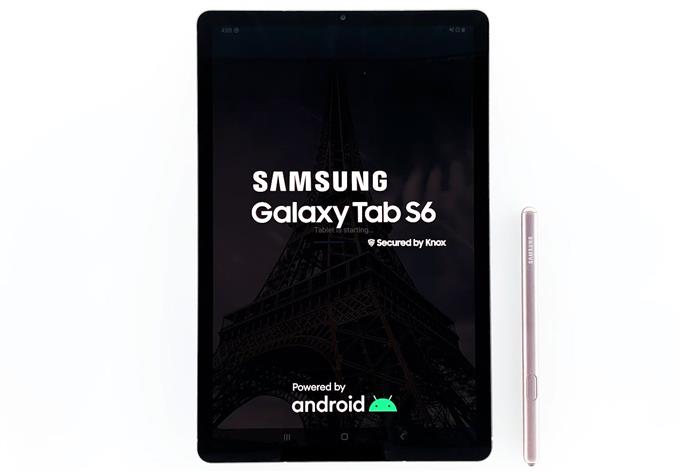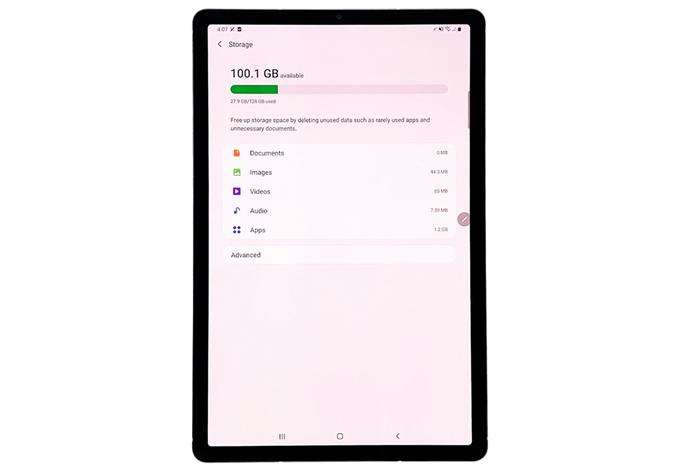Lorsqu’une tablette premium comme la Galaxy Tab S6 continue de geler, le problème peut être avec le logiciel. Cela peut être dû à un petit problème de micrologiciel, à un stockage interne insuffisant, à un micrologiciel obsolète ou à la réinitialisation de l’appareil pour qu’il fonctionne à nouveau parfaitement..
La dernière tablette haut de gamme de Samsung, la Galaxy Tab S6, est livrée avec des spécifications matérielles vraiment impressionnantes. Inutile de dire qu’il est puissant et que les utilisateurs peuvent s’attendre à en avoir une très bonne expérience car il devrait fonctionner sans problème. Cependant, certains propriétaires sont buggés par des problèmes de gel.
Le comprimé aurait commencé à prendre du retard ou à geler sans raison apparente. Il s’agit peut-être d’un problème isolé, mais si vous êtes l’un des utilisateurs à avoir rencontré ce problème, nous avons répertorié cinq solutions à ce problème.
Correction de la Galaxy Tab S6 qui continue de geler
Temps nécessaire: 15 minutes
Les problèmes de performances ne sont pas vraiment si graves. La plupart du temps, ils sont uniquement dus à des problèmes de micrologiciel assez mineurs qui peuvent être résolus facilement. Essayez de voir si les solutions ci-dessous peuvent vous aider à réparer votre tablette.
- Effectuer le redémarrage forcé
C’est parce que les problèmes liés aux performances sont souvent dus à des problèmes de micrologiciel mineurs, et si c’est le cas ici, cette procédure devrait pouvoir le résoudre. Voici comment procéder:
1. Maintenez enfoncé le bouton de réduction du volume et la touche marche / arrêt pendant 10 secondes. Cela déclenchera l’arrêt et la remise sous tension de l’appareil.
2. Lorsque le logo apparaît, relâchez les deux touches et attendez que votre tablette ait fini de démarrer.Si votre tablette continue de geler après cela, essayez la solution suivante.
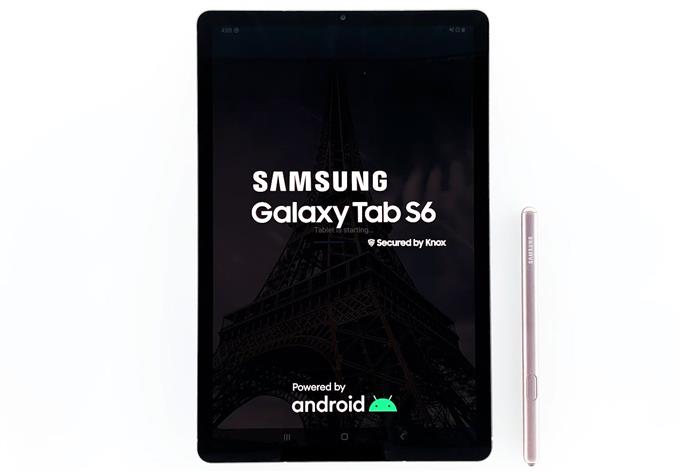
- Vérifiez le stockage interne
Si vous utilisez votre tablette depuis plusieurs mois déjà, il est possible que vous ayez presque épuisé le stockage interne. Le fait est que votre tablette peut avoir des problèmes de performances s’il n’y a pas beaucoup d’espace pour stocker les caches et les fichiers. Alors, vérifiez le stockage et voyez s’il y a encore assez d’espace.
1. Faites glisser vers le bas depuis le haut de l’écran et appuyez sur l’icône Paramètres.
2. Faites défiler un peu et appuyez sur Entretien de l’appareil.Sur cet écran, vous verrez immédiatement si votre appareil manque de stockage. Si c’est le cas, supprimez certains de vos fichiers qui ne sont pas si importants ou désinstallez les applications que vous n’utilisez plus..

- Vérifier les nouvelles mises à jour
Si votre appareil dispose toujours d’un espace de stockage suffisant, la prochaine chose que vous devez faire est de vérifier les nouvelles mises à jour du micrologiciel. De nombreux problèmes liés aux performances sont dus à des problèmes de micrologiciel, qui sont souvent résolus par des correctifs et des mises à jour.
1. Dans l’écran Entretien de l’appareil, revenez à la page principale Paramètres.
2. Faites défiler vers le bas de l’écran et appuyez sur Mise à jour du logiciel.Vérifiez maintenant s’il existe une mise à jour disponible pour votre tablette. Si tel est le cas, téléchargez-le et installez-le.

- Réinitialisez les paramètres de votre tablette
Si le problème n’est pas dû à un espace de stockage insuffisant ou à un micrologiciel obsolète, il est possible que certains paramètres de votre tablette soient à l’origine de ce problème. Donc, si le redémarrage forcé n’a pas résolu le problème, vous devez réinitialiser tous les paramètres de votre tablette pour voir si cela aide. Voici comment:
1. Faites glisser vers le bas depuis le haut de l’écran pour tirer le panneau de notification vers le bas.
2. Appuyez sur l’icône Paramètres dans le coin supérieur droit.
3. Faites défiler et touchez Gestion générale.
4. Appuyez sur Réinitialiser.
5. Appuyez sur Réinitialiser les paramètres.
6. Appuyez sur le bouton Réinitialiser les paramètres.
7. Si vous y êtes invité, entrez votre code PIN, votre mot de passe ou votre modèle.
8. Enfin, appuyez sur Réinitialiser.Après avoir réinitialisé les paramètres, observez attentivement votre tablette pour voir si elle se bloque toujours. Si c’est toujours le cas, passez à la solution suivante.

- Réinitialiser les paramètres d’usine de votre tablette
Les problèmes de performances peuvent toujours être résolus par une réinitialisation, mais nous ne le suggérons souvent pas sans avoir épuisé toutes les solutions possibles. Mais il semble que ce soit la seule option que vous avez maintenant. Assurez-vous donc de créer une copie de vos fichiers et données importants car vous ne pourrez peut-être pas les récupérer après la réinitialisation. Lorsque vous êtes prêt, suivez ces étapes pour réinitialiser votre tablette.
1. Faites glisser vers le bas depuis le haut de l’écran, puis appuyez sur l’icône Paramètres.
2. Recherchez et appuyez sur Gestion générale.
3. Appuyez sur Réinitialiser.
4. Appuyez sur Réinitialisation des données d’usine.
5. Faites défiler vers le bas de l’écran et appuyez sur Réinitialiser.
6. Si vous y êtes invité, entrez votre code PIN, votre mot de passe ou votre modèle.
7. Appuyez sur Supprimer tout.
8. Entrez maintenant le mot de passe de votre compte Samsung pour commencer la réinitialisation.
Outils
- Android 10
Matériaux
- Galaxy Tab S6
Une fois la réinitialisation terminée, configurez votre Galaxy Tab S6 comme un nouvel appareil.
J’espère que ce guide de dépannage simple a été utile.
Veuillez nous soutenir en vous abonnant à notre chaîne Youtube. Merci d’avoir lu!
A LIRE AUSSI:
- La Galaxy Tab S6 ne se charge pas? Essayez ces solutions
- Comment réparer un Galaxy Tab S6 coincé sur un écran vierge
- Comment faire une capture d’écran sur Galaxy Tab S6