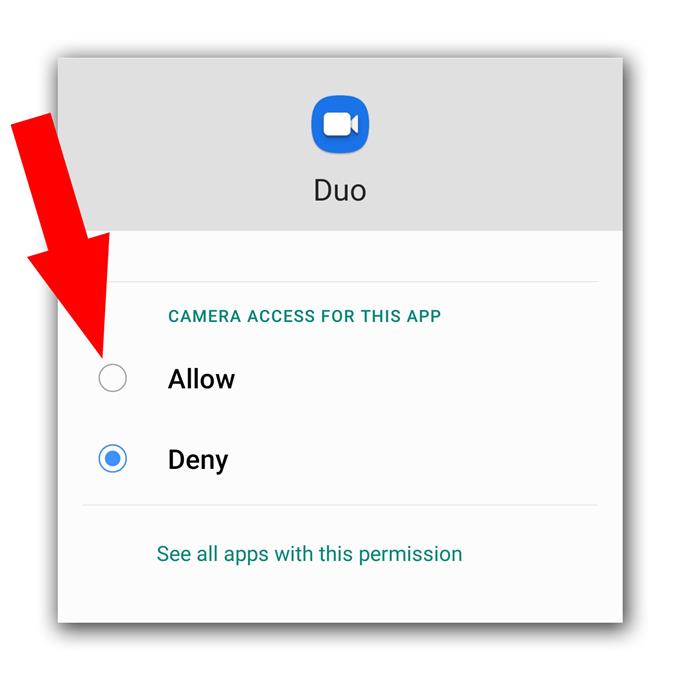Certains utilisateurs d’Android se plaignent du fait que la caméra Google Duo ne fonctionne pas correctement sur leur téléphone. Un problème comme celui-ci sera très ennuyeux car vous ne pourrez pas chatter en vidéo car l’utilisateur à l’autre bout ne pourra pas vous voir. Mais ne vous inquiétez pas car ce n’est pas vraiment un problème grave. En fait, vous pouvez peut-être y remédier en effectuant une ou deux procédures.
Dans cet article, nous vous expliquerons comment réparer votre téléphone qui est buggé par Google Duo et qui ne fonctionne pas correctement. Nous essaierons d’examiner les possibilités pour lesquelles la caméra ne fonctionne pas avec l’application. Donc, si vous avez ce problème, continuez à lire car nous pourrons peut-être vous aider.
La caméra Google Duo ne fonctionne pas sur Android
Temps nécessaire: 12 minutes
La plupart du temps, lorsqu’une application ne peut pas utiliser correctement un service principal, cela est dû à un petit problème de micrologiciel ou à ses autorisations. Voici donc ce que vous devez faire si cela se produit:
- Forcer le redémarrage
Avant toute chose, assurez-vous que cela n’est pas uniquement dû à un problème de micrologiciel mineur ou à un problème. La plupart du temps, lorsque le problème est mineur, un redémarrage forcé pourra s’en occuper. Voici comment:
1. Appuyez et maintenez enfoncé le bouton de réduction du volume et la touche marche / arrêt pendant 10 secondes. Cela forcera votre téléphone à s’éteindre et à se rallumer.
2. Lorsque le logo s’affiche, relâchez les deux touches et attendez que l’appareil ait redémarré.Une fois le redémarrage terminé, ouvrez Duo et passez un appel vidéo.

- Vérifiez l’autorisation
Si tout fonctionne bien sur votre appareil, à l’exception de cette application qui a un problème pour faire fonctionner l’appareil photo, cela est probablement dû à un problème d’autorisation. Vérifiez les autorisations de l’application pour vous assurer qu’elle est autorisée à utiliser la caméra.
1. Faites glisser vers le haut depuis le bas de l’écran pour tirer vers le haut le tiroir de l’application.
2. Accédez à l’écran où se trouve l’application Duo.
3. Appuyez et maintenez sur son icône jusqu’à ce que les options s’affichent.
4. Appuyez sur Informations sur l’application.
5. Faites défiler vers le bas pour trouver les autorisations et appuyez dessus.
6. L’écran suivant vous montrera les services auxquels l’application est autorisée à accéder.
7. Effectuez les modifications nécessaires, puis réessayez d’utiliser Duo.
- Réinitialiser Google Duo
Après vous être assuré que l’application est autorisée à utiliser l’appareil photo mais qu’elle ne fonctionne pas correctement, il est temps de réinitialiser Duo. Vous pouvez le faire en supprimant son cache et ses données, ce qui ramènera ses paramètres et sa configuration par défaut. Voici comment procéder:
1. Allez à l’écran où se trouve l’icône Duo.
2. Appuyez et maintenez sur l’icône Duo jusqu’à ce que les options s’affichent.
3. Appuyez sur Informations sur l’application.
4. Stockage tactile.
5. Appuyez sur Vider le cache.
6. Maintenant, appuyez sur Effacer les données et appuyez sur OK pour confirmer.Lorsqu’il s’agit de problèmes comme celui-ci, les solutions ci-dessus le corrigeront à condition que votre téléphone ne présente aucun signe de dommages physiques ou liquides.

Outils
- Google Duo
Matériaux
- Android
Cependant, si la caméra Google Duo ne fonctionne pas même après avoir effectué cette procédure, il est possible que le problème soit lié à votre téléphone lui-même. Ce que vous devez faire ensuite, c’est lancer l’appareil photo seul et essayer de prendre des photos ou d’enregistrer de courtes vidéos pour tester si cela fonctionne très bien. Si c’est le cas, cela ne pose aucun problème et vous devez réinitialiser votre appareil car il s’agit probablement d’un problème de micrologiciel. Voici comment réinitialiser votre appareil:
- Balayez vers le bas depuis le haut de l’écran, puis appuyez sur l’icône Paramètres.
- Recherchez et appuyez sur Gestion générale.
- Appuyez sur Réinitialiser.
- Appuyez sur Réinitialisation des données d’usine.
- Faites défiler vers le bas de l’écran et appuyez sur Réinitialiser.
- Si vous y êtes invité, entrez votre code PIN, votre mot de passe ou votre modèle.
- Enfin, appuyez sur Supprimer tout.
D’un autre côté, si l’appareil photo ne fonctionne pas seul, il peut s’agir d’un problème matériel et vous avez besoin d’un technicien pour vérifier le téléphone pour vous..
J’espère que ce guide de dépannage simple a été utile. Veuillez nous soutenir en vous abonnant à notre chaîne Youtube.
- Google Meet n’a pas de son et n’entend pas les autres utilisateurs
- Comment créer une nouvelle liste de lecture YouTube sur Galaxy S20
- Le microphone Hangouts ne fonctionne pas, les autres utilisateurs ne peuvent pas entendre
- Le microphone Zoom ne fonctionne pas sur Android. Voici la solution!