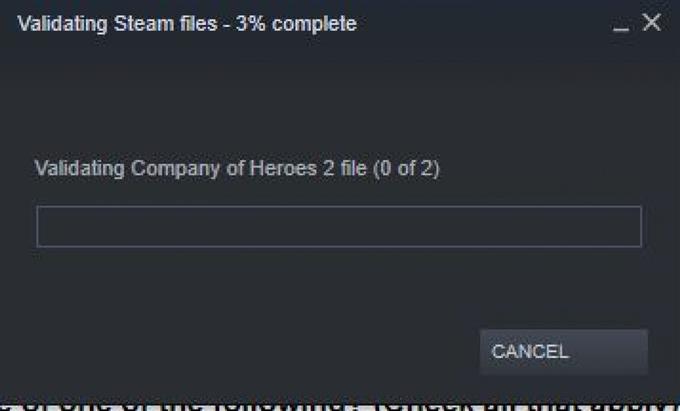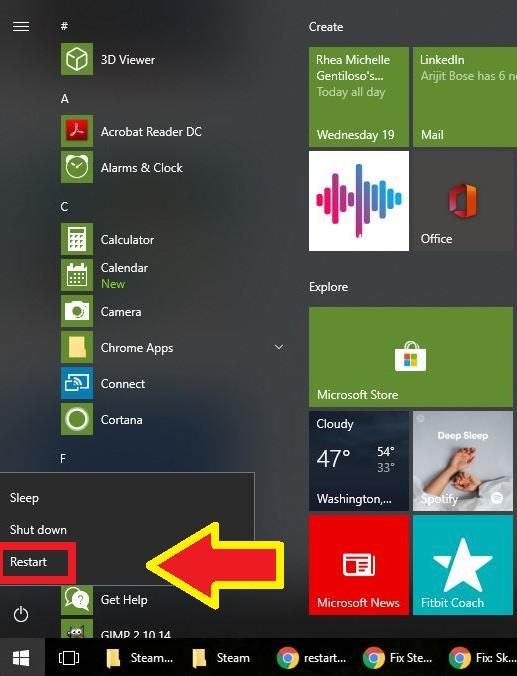Il peut arriver que votre jeu Steam ne fonctionne pas normalement, se bloque au hasard, affiche des anomalies visuelles ou affiche des modèles du monde manquants. N’importe lequel de ces problèmes peut être causé par un cache de jeu incorrect. Pour vous assurer que l’intégrité de vos fichiers de jeu est intacte, vous pouvez laisser Steam le vérifier. Cette procédure est simple et constitue l’une des étapes de dépannage que vous devez effectuer lorsque vous traitez un problème de jeu Steam. Suivez les étapes de ce guide sur la façon de vérifier l’intégrité de votre cache de jeu.
Vérification de l’intégrité de vos fichiers de jeu
Vous devrez effectuer un certain nombre d’étapes afin de permettre à Steam de vérifier l’état de vos fichiers de jeu ou de votre cache. Découvrez ce que vous devez faire ci-dessous.
- Redémarrez votre PC.
Il s’agit d’une étape de dépannage nécessaire chaque fois que vous rencontrez des problèmes avec Steam.
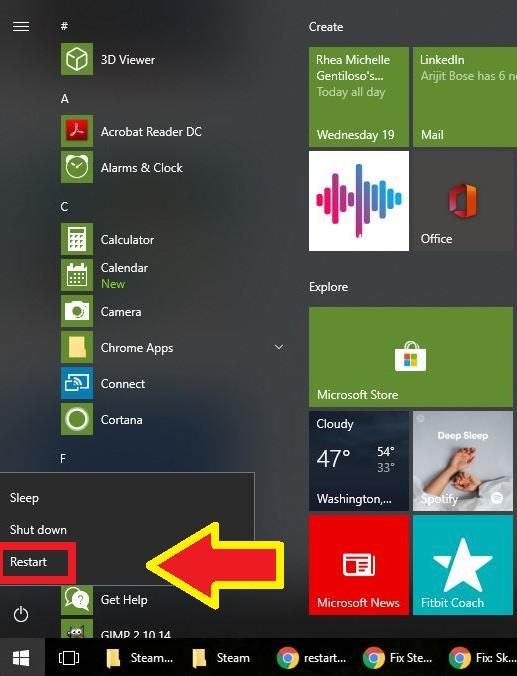
- Lancer le client Steam.
Une fois le PC redémarré, ouvrir Steam encore.

- Accédez à la section Bibliothèque.
Ceci est l’un des onglets trouvés en haut et devrait vous montrer votre liste de jeux.

- Cliquez sur Propriétés du jeu.
Dans la section Bibliothèque, cliquez avec le bouton droit sur le jeu avec lequel vous rencontrez un problème et sélectionnez Propriétés.

- Sélectionnez les fichiers locaux.
Dans le menu Propriétés, sélectionnez Fichiers locaux onglet en haut.

- Sélectionnez Vérifier l’intégrité des fichiers de jeu.
Trouvez le Vérifier l’intégrité des fichiers de jeu bouton et cliquez dessus.

- Attendez que Steam vérifie l’état de vos fichiers de jeu.
La vérification de Steam peut prendre de quelques secondes à une minute. Attends juste.

Lectures suggérées:
- Comment réparer l’erreur ou la mise à jour du package d’extraction de vapeur est bloquée
- Comment faire fonctionner Steam avec des privilèges administratifs
- Comment supprimer le dossier «Package» de Steam corrompu
- Comment réparer l’erreur Steam «Game is Running»