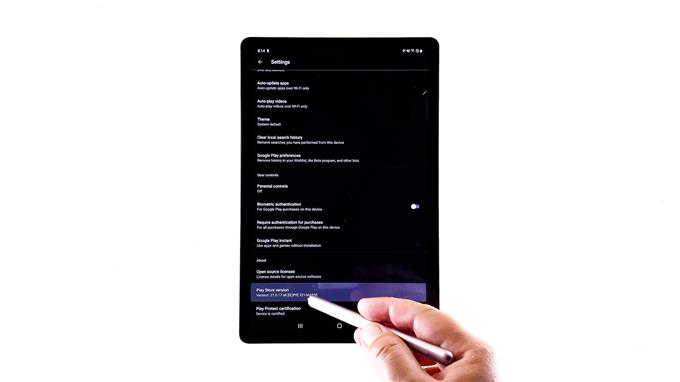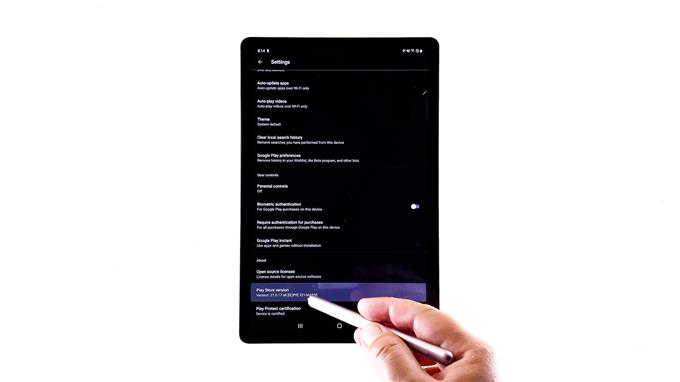Cet article vous apprendra comment vérifier les mises à jour du Play Store sur Samsung Galaxy Tab S6. Lisez la suite pour voir une procédure pas à pas.
Comme toutes les autres applications, Google Play Store reçoit également des mises à jour périodiques pour assurer des fonctions optimales et la stabilité du système.
Dans la plupart des cas, vous ne réalisez peut-être pas que l’application Play Store sur votre appareil est déjà mise à jour étant donné qu’il s’agit d’une application pré-installée et qu’elle s’autorise donc à se mettre à jour sans demander l’autorisation de l’utilisateur. Cependant, dans certains cas, une faille se produit et empêche le Google Play Store de se mettre à jour par lui-même. C’est lors de la mise à jour de l’application via l’APK est nécessaire.
La dernière version du Play Store (au moment de la rédaction de cet article) est 21.0.17-all. Les appareils éligibles sont ceux exécutant Android 4.0 et une version ultérieure du système d’exploitation.
Pour vérifier et vous assurer que vous disposez de la dernière version du Play Store, n’hésitez pas à vous référer à cette courte démo.
Étapes faciles pour vérifier les mises à jour du Play Store sur votre Galaxy Tab S6
Temps nécessaire: 5 minutes
Les étapes suivantes s’appliquent à l’interface Galaxy Tab S6 et à d’autres appareils Android fonctionnant sous Android 10 ou un système d’exploitation ultérieur. Il peut y avoir de légères variations sur les écrans réels et les éléments de menu entre les modèles d’appareils.
- Lorsque vous êtes prêt, accédez à l’écran d’accueil de votre tablette, puis balayez vers le haut depuis le milieu du bas de l’écran..
Cela vous permettra d’accéder à la visionneuse d’applications. Sur la visionneuse d’applications, vous verrez différentes icônes qui servent de commandes de raccourci vers les services intégrés et les applications tierces installées sur l’appareil.

- Pour continuer, recherchez l’icône Google Play Store, puis appuyez dessus.
L’application Google Play Store se lancera dans la fenêtre suivante.
Sur l’application Play Store, vous pouvez rechercher et parcourir le contenu à télécharger.
Assurez-vous simplement que vous êtes connecté au bon compte Google. Sinon, saisissez vos identifiants pour vous connecter à votre compte Google.
- Pour accéder aux paramètres du Play Store, appuyez sur l’icône Menu représentée par trois courtes lignes horizontales dans le coin supérieur gauche de la barre de recherche.
Un menu latéral s’ouvre avec une liste de différents éléments et options à gérer.

- Faites défiler vers le bas jusqu’aux éléments du menu, puis appuyez sur Paramètres.
Une autre fenêtre s’ouvre avec le menu principal des paramètres de l’application Google Play Store.

- Faites défiler un peu pour voir plus d’articles.
Ensuite, appuyez sur l’option de version Play Store dans la section À propos.L’appareil commencera alors à rechercher les mises à jour disponibles pour l’application Google Play Store.

- Si l’application est mise à jour, vous recevrez un message contextuel indiquant que Google Play Store est à jour. Cela signifie également que vous n’avez pas besoin d’aller plus loin. Au lieu de cela, appuyez simplement sur OK pour fermer le menu contextuel.
Si une nouvelle version est disponible, lisez et examinez les informations sur le logiciel, puis suivez le reste des instructions à l’écran.

Outils
- Android 10
Matériaux
- Samsung Galaxy Tab S6
La dernière version de Google Play Store peut également être téléchargée via un APK via des sites Web, des blogs techniques et des forums de confiance..
L’utilisation d’un miroir APK peut également être considérée parmi d’autres options.
Pour ce faire, accédez simplement au site Web APK Mirror sur votre navigateur, puis recherchez Google Play Store. Toutes les versions de l’application Play Store seront alors affichées dans la section inférieure de la page.
Recherchez, puis appuyez sur l’icône Télécharger à côté de la version de Google Play Store que vous souhaitez télécharger et installer sur votre appareil.
Et cela couvre tout dans ce tutoriel.
Pour afficher des didacticiels plus complets et des vidéos de dépannage sur différents appareils mobiles, n’hésitez pas à visiter AndroidComment canal sur YouTube à tout moment.
J’espère que cela t’aides!
POSTES PERTINENTS:
- Comment obtenir des notifications de mise à jour d’application sur le Galaxy S20 Play Store
- Comment réparer Google Play Store qui cesse de fonctionner ou continue de planter sur votre Nokia 6 2019 (étapes faciles)
- Comment réparer Google Play Store qui n’arrête pas de planter, ne se charge pas correctement sur votre Huawei Mate 10 Lite [Guide de dépannage]