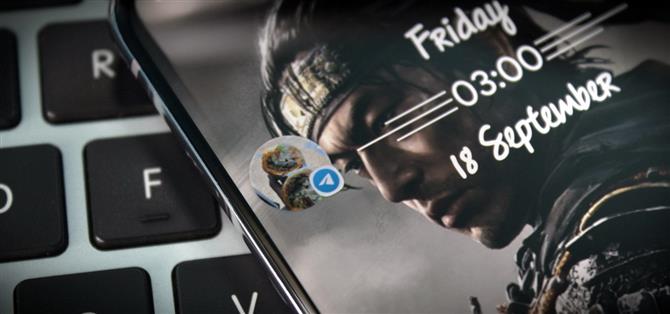De la navigation sur les réseaux sociaux à la création de films, votre smartphone peut tout faire. Mais même avec tout ce pouvoir, pour beaucoup, il est principalement utilisé pour communiquer avec les autres, notamment via le texte. Dans One UI 3.0, Samsung et Google ont radicalement changé cette fonctionnalité de base avec une nouvelle fonctionnalité appelée bulles de notification.
Les bulles sont essentiellement un clone des têtes de chat de Facebook Messenger, sauf qu’elles fonctionneront avec n’importe quelle application de messagerie qui ajoute un support. Ils sont également similaires à la fonction «Smart Pop-Up View» de Samsung, qu’ils remplacent en fait par défaut. Mais ils ne sont pas aussi simples que vous pourriez l’imaginer, alors voici un guide pour vous aider à démarrer.
- Ne manquez pas: toutes les 70 nouvelles fonctionnalités de la mise à jour One UI 3.0 de Samsung
Étape 1: Transformez un fil de discussion en une bulle de notification
Lorsqu’un nouveau message arrive, développez-le complètement en faisant glisser l’alerte vers le bas ou en sélectionnant la flèche vers le bas dans le coin supérieur droit de la notification.
Sur le côté droit du message se trouve une nouvelle icône montrant une flèche dans un rectangle. Sélectionnez ceci pour transformer ce fil de discussion en bulle flottante.


Étape 2: Lancer la messagerie via l’interface Bubble
Une fois qu’une bulle est créée, la photo de profil de l’individu ou du groupe apparaîtra sous la forme d’une icône superposée au-dessus de vos applications. Vous verrez également l’icône du service de messagerie dans le coin inférieur droit de l’image. S’ils n’ont pas d’image, l’icône de l’application de messagerie apparaîtra.
Cette bulle de discussion peut être déplacée vers n’importe quelle position le long des bords gauche et droit de l’écran. Lorsqu’un nouveau message apparaît, le message sortira de la bulle pour que vous puissiez le lire. Il apparaîtra également dans la nuance de notification.

Lorsque vous sélectionnez la bulle, une petite fenêtre est créée qui a à peu près la même largeur que votre affichage. Il contient une version miniature du fil de messagerie, tel qu’il apparaît lorsque vous ouvrez l’application. Vous pouvez faire tout ce que vous pouvez faire comme si l’application était en plein écran. Cependant, vous ne pouvez pas laisser le fil de la bulle.
Pour quitter le fil, appuyez simplement à nouveau sur la bulle. Cela fermera le fil mais gardera la bulle active. Pour vous débarrasser de la bulle, vous pouvez soit sélectionner la flèche de retour dans le fil de discussion, soit pendant que l’interface de discussion est fermée, faites glisser la bulle vers le «X» en bas de l’écran.


Étape 3: Créez plusieurs bulles pour différentes conversations
Les bulles ne se limitent pas à une seule conversation. Vous pouvez créer plusieurs bulles pour les fils de discussion dans la même application ou dans différentes applications – appuyez simplement sur cette même icône sur la notification entièrement développée (comme indiqué à l’étape 1).
Les bulles ouvertes apparaîtront empilées les unes sur les autres, avec le message le plus récent à l’avant. Appuyez sur cette pile de bulles pour révéler la même fenêtre contextuelle, mais avec plusieurs icônes – une pour chaque bulle-chat. Sélectionnez une bulle pour passer à cette conversation ou appuyez sur l’icône de la conversation en cours pour la fermer.


Étape 4: Gérez vos bulles
Disons que vous ne voulez plus qu’un fil particulier apparaisse comme une bulle. Il y a quelques façons de le faire. Tout d’abord, vous pouvez attendre qu’un nouveau message émerge du fil et sélectionner l’icône sur le côté droit, qui devrait maintenant être un rectangle avec une flèche nord-ouest.

Une autre façon est d’ouvrir Paramètres -> Notifications -> Paramètres avancés -> Conversations. Sélectionnez la conversation que vous souhaitez modifier et désactivez « Bulle cette conversation ». Ce menu ouvre également une foule d’autres options, telles que la modification de l’état de la notification du thread, son affichage sous forme de fenêtre contextuelle, etc.
Gardez votre connexion sécurisée sans facture mensuelle. Obtenez un abonnement à vie à VPN Unlimited pour tous vos appareils avec un achat unique auprès du nouvel Android How Shop, et regardez Hulu ou Netflix sans restrictions régionales.
Acheter maintenant (80% de réduction)>