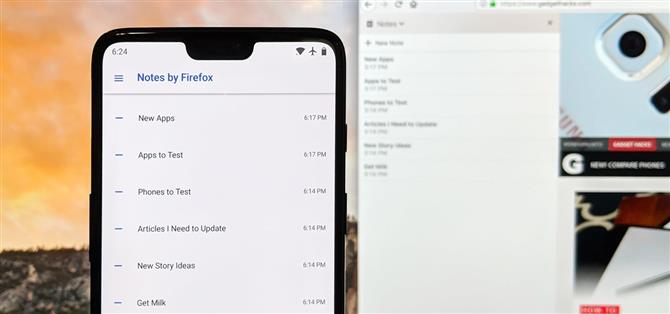Les applications de prise de notes sont à la pelle sur le Play Store. Cependant, en raison de leur incapacité à se synchroniser sur plusieurs appareils, beaucoup ne peuvent pas concurrencer Google Keep. Mozilla a décidé de se lancer sur le ring avec Notes by Firefox et, contrairement à d’autres, leur application notes se synchronise facilement avec l’un des navigateurs les plus populaires, en plus de son chiffrement.
Notes by Firefox est une application simple permettant de prendre des notes synchronisées entre vos appareils Android et votre ordinateur. Attaché à votre compte Firefox, Notes by Firefox réside dans le navigateur de votre bureau comme une extension. Il fonctionne donc sur tout système d’exploitation pris en charge par Firefox (Windows, macOS et Linux). Contrairement à Keep, vos notes sont même protégées des regards indiscrets grâce au cryptage de bout en bout,
Étape 1: Télécharger les notes par Firefox
Rendez-vous sur le Play Store sur votre appareil Android et téléchargez Notes par Firefox. Vous serez averti que cette application est « Accès anticipé » et n’est donc pas aussi stable que ce sera quand il publie officiellement.
- Installez Notes par Firefox gratuitement à partir du Google Play Store

Étape 2: connectez-vous à l’application Android
Une fois installée, ouvrez l’application et appuyez sur « Connexion ». Vous serez ensuite dirigé vers un site Web de votre navigateur par défaut, sur lequel vous serez invité à créer un compte Firefox. Entrez un email et un mot de passe pour le faire, ou si vous avez déjà un compte, sélectionnez le bouton « Vous avez un compte? Connectez-vous » au bas de l’écran.
Lorsque vous avez terminé, rendez-vous sur l’application Notes et appuyez à nouveau sur « Connexion ».


Une fois connecté, une nouvelle page s’affiche avec un bouton d’action flottant dans le coin inférieur, que vous pouvez utiliser pour ajouter une nouvelle note.


Étape 3: Installer l’extension Notes sur votre ordinateur
Vous pouvez répéter l’étape 1 sur chacun de vos appareils Android pour commencer à synchroniser les notes entre eux. Cependant, pour accéder à vos notes sur votre ordinateur, vous aurez besoin de l’extension du navigateur Firefox. Alors rendez-vous sur le lien ci-dessous à partir du bureau Firefox et choisissez « Installer Test Pilot Activer Notes, « puis cliquez sur » Ajouter « dans la fenêtre contextuelle.
- Installer l’extension Notes pour Desktop Firefox

Étape 4: connectez-vous à l’extension du navigateur
Désormais, les extensions de notes apparaîtront dans la partie gauche de votre navigateur (vous pourrez y accéder ultérieurement en cliquant sur l’icône de notes dans votre barre d’outils), mais aucune de vos notes ne sera encore synchronisée. Même si vous êtes déjà connecté à votre compte Firefox dans le navigateur et dans l’application Notes pour Android, vous devez toujours vous connecter à l’extension elle-même.
Au bas de l’extension Notes by Firefox se trouve le bouton « Connexion à la synchronisation ». Choisissez ce bouton et entrez votre mot de passe dans la nouvelle page. Par la suite, vos notes apparaîtront, se synchroniseront parfaitement avec vos appareils Android.

Étape 5: Commencez à utiliser Notes par Firefox
En surface, Notes by Firefox semble assez sec sur les fonctionnalités. Cependant, lorsque vous connaissez les commandes, vous pouvez personnaliser vos notes assez rapidement.
- En-têtes: commencez une ligne par # ou ## ou ### suivie d’un espace pour créer un en-tête. Le nombre de hashtags utilisés détermine le style de l’en-tête.
- Gras: Tapez deux astérisques (**) avant et après le texte ou deux traits de soulignement (__) avant et après le texte.
- Italiques: tapez un astérisque (*) avant et après le texte ou un trait de soulignement simple (_) avant et après le texte.
- Liste à puces: Commencez une nouvelle ligne par deux astérisques (**) ou un trait d’union (-), suivi d’un espace.
- Liste numérotée: Commencez une nouvelle ligne par « 1. » ou « 1) » suivi d’un espace.
- Code: Tapez un accent grave (`) avant et après le texte.

L’avantage le plus important de Notes by Firefox est son chiffrement de bout en bout. Avec Google Keep renonçant au cryptage pour une intégration correcte de Google Assistant, vos notes sont visibles par toute personne ayant accès à votre compte Google. Bien que votre compte Google soit protégé, tout expert en cybersécurité vous dira que la sécurité par couches est toujours préférable.
Que pensez-vous de Notes by Firefox? Allez-vous passer de l’application de prise de notes que vous utilisiez auparavant? Faites-nous savoir dans les commentaires ci-dessous.