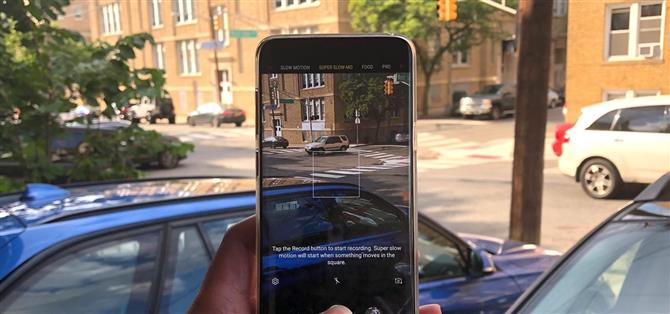La fonctionnalité Super Slow-mo du Galaxy S9 est fournie avec des outils qui vous aident à peaufiner vos clips au ralenti comme un pro. Parmi ceux-ci, il y a la possibilité de convertir vos vidéos au ralenti en GIF avec une interface conviviale. En conséquence, il est extrêmement facile de passer de l’enregistrement à la conversion GIF, puis au partage en quelques tapotements.
Jusqu’à récemment, vous aviez la possibilité de faire glisser votre clip vidéo dans l’application Galerie pour afficher des options rapides permettant de créer instantanément des copies GIF de votre vidéo. Les mises à jour logicielles ultérieures ont toutefois supprimé cette option, mais Samsung a plutôt choisi de vous donner un contrôle plus précis sur la création de fichiers GIF.
- Ne manquez pas: Les meilleurs réglages de l’appareil photo à utiliser sur votre Galaxy S9

Étape 1: Choisissez un clip à convertir très lent
Pour transformer une vidéo Super Slow-mo en GIF, vous devez d’abord ouvrir l’application Galerie de votre S9 et sélectionner le clip que vous souhaitez convertir. Une fois que vous avez sélectionné un clip, cliquez sur le bouton « Lire », puis appuyez à nouveau sur la vidéo pour afficher les options de menu en haut et en bas de l’écran. De là, appuyez sur le bouton GIF en bas pour lancer le processus de conversion.
Étape 2: Couper la vidéo
Vous allez maintenant entrer en mode d’édition, où vous pouvez ajuster la longueur du GIF d’un maximum de six secondes à un minimum de 0,5 seconde en faisant glisser votre doigt de part et d’autre de la fenêtre d’aperçu. En plus de cela, vous pouvez également déplacer la fenêtre d’aperçu sur le côté pour mieux capturer la partie spécifique du clip vidéo que vous souhaitez enregistrer au format GIF.



Étape 3: Personnaliser le GIF
Vous avez également la possibilité supplémentaire de modifier le mouvement du GIF (qui est configuré pour transmettre par défaut) en appuyant sur le bouton en forme de flèche situé dans le coin inférieur droit de l’écran.


En tapant sur la flèche, le mouvement du GIF est réglé sur « En arrière », ce qui permet de lire le fichier en sens inverse.


Si vous cliquez une fois de plus sur la flèche, vous obtiendrez un mouvement de va-et-vient pour donner à votre GIF un effet de boucle défiant la gravité.


Étape 4: Définir la vitesse d’animation Partagez votre GIF
Si ces options ne suffisaient pas, vous pouvez également définir la vitesse de votre GIF en appuyant sur le chiffre situé dans le coin inférieur gauche de l’écran. Réglé sur « 1.0x » par défaut, taper dessus vous permet de passer d’un « 2.0x » ou « 0.5x » plus rapide à un mouvement beaucoup plus lent.


 (1) GIF à 0,5x la vitesse, (2) GIF à 1,0x la vitesse, (3) GIF à 2,0x la vitesse
(1) GIF à 0,5x la vitesse, (2) GIF à 1,0x la vitesse, (3) GIF à 2,0x la vitesse
Une fois que vous avez fini d’éditer votre GIF, vous pouvez choisir entre «Partager» ou «Enregistrer» dans le coin supérieur droit de l’écran. Le partage de votre fichier GIF ouvre une liste d’applications, telles que Facebook ou WhatsApp, pour partager instantanément votre fichier GIF avec vos proches ou pour publier des messages sur les réseaux sociaux. Cependant, cette méthode n’enregistre pas le fichier sur votre appareil. Par conséquent, si vous souhaitez l’enregistrer pour la postérité, appuyez sur « Enregistrer » pour conserver le fichier GIF sur votre appareil.