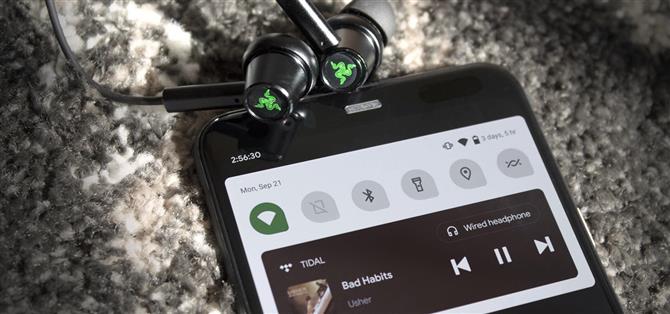Lorsque vous testez les nouvelles commandes multimédias des paramètres rapides dans Android 11 et que vous vous forgez une opinion, vous remarquerez l’une des modifications qu’ils ont apportées au lecteur en plus du nouvel emplacement. Par exemple, lorsque vous faites glisser la version mini de ces commandes, la musique continue à jouer et le lecteur apparaît toujours dans la vue développée.
Avant, vous pouviez simplement ignorer la notification multimédia lorsque vous aviez fini de jouer de la musique. Désormais, vous pouvez toujours faire glisser les plus petites commandes multimédias, mais lorsque vous tirez deux fois vers le bas pour développer complètement votre menu Paramètres rapides, les commandes plus grandes sont toujours là. Donc, que vous jouiez de la musique embarrassante et que vous souhaitiez détruire les preuves ou que vous souhaitiez simplement garder les choses en ordre, je vais vous montrer deux façons de clôturer complètement une session multimédia sur Android 11.
- Ne manquez pas: Comment désactiver l’indicateur d’enregistrement d’écran sur Android 11
Méthode 1: désactiver les contrôles étendus persistants
Faites glisser deux fois vers le bas depuis le haut de votre écran pour afficher les paramètres rapides développés. Ici, faites glisser les commandes multimédias vers la gauche ou la droite, puis appuyez sur l’icône d’engrenage que cela expose.

Un nouvel écran apparaîtra. Ici, activez le commutateur à côté de « Masquer le lecteur lorsque la session multimédia est terminée » et appuyez sur la flèche de retour dans le coin supérieur gauche.


Désormais, lorsque vous supprimez les commandes multimédias de la mini vue Paramètres rapides, elles seront également supprimées des paramètres rapides développés. De plus, lorsque votre session multimédia est terminée (par exemple, à la fin de votre liste de lecture ou de votre podcast), le lecteur se fermera des deux emplacements.

Méthode 2: Forcer l’arrêt du lecteur de musique pour un correctif ponctuel
Mais vous ne voudrez peut-être pas changer le comportement par défaut, car la possibilité de reprendre facilement une liste de lecture après qu’elle a été mise en pause pendant un certain temps est tout l’intérêt de cette nouvelle fonctionnalité. Nous avons donc une deuxième méthode pour vous qui fonctionnerait mieux si vous voulez simplement vous débarrasser des restes embarrassants d’une récente session médiatique.
Ouvrez donc le menu Vue d’ensemble à l’aide du geste multitâche ou du bouton des applications récentes, puis faites défiler horizontalement jusqu’à ce que vous trouviez l’application de lecteur de musique incriminée. Appuyez sur l’icône en haut de sa carte et choisissez « Informations sur l’application ». Sélectionnez «Forcer l’arrêt» dans ce menu, ce qui supprimera les commandes multimédias des deux vues Paramètres rapides.

Gardez votre connexion sécurisée sans facture mensuelle. Obtenez un abonnement à vie à VPN Unlimited pour tous vos appareils avec un achat unique auprès du nouvel Android How Shop, et regardez Hulu ou Netflix sans restrictions régionales.
Acheter maintenant (80% de réduction)>