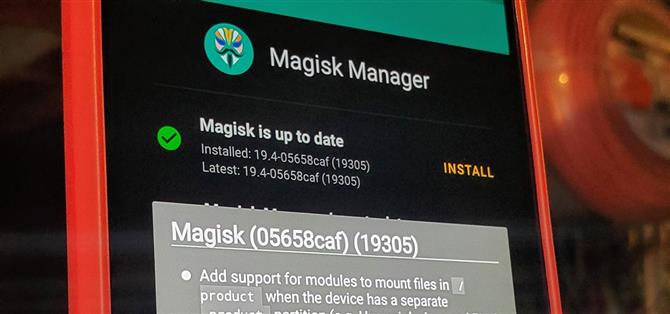Lorsque de nouvelles versions d’Android sont disponibles, la communauté de modding doit trouver de nouveaux moyens de rooter le système d’exploitation. C’est un jeu amusant à suivre, mais cela signifie également que le processus d’enracinement n’est pas exactement identique à celui de la dernière fois. Android 10 modifie le fonctionnement de root au niveau système pour certains appareils, mais heureusement, les développeurs maîtrisent déjà la situation..
Google a attribué à ses derniers appareils (Pixel 3, 3 XL, 3a et 3a XL) ce qu’on appelle des partitions logiques avec la version Android Q. Ces nouvelles partitions permettent à quiconque d’installer une image système générique (GSI) sans avoir à déverrouiller le chargeur de démarrage. Cela signifie que vous pouvez tester les futures versions d’Android sans passer par des étapes supplémentaires: il fonctionne comme sa propre instance tout en laissant votre système intact..
L’idée de ces partitions logiques est une fonctionnalité fantastique à tester pour tester de nouvelles mises à jour, mais la communauté racine a été perturbée pendant un certain temps également. Le créateur et mainteneur de Magisk, John Wu, a enfin compris comment utiliser ces nouvelles partitions. Grâce à ses efforts remarquables, il a réussi à obtenir un accès root complet sur Android Q avec tous les appareils Pixel 3..
- À ne pas manquer: comment installer Android 10 sur n’importe quel appareil pixel
Étape 1: Déverrouillez votre chargeur de démarrage
Comme toujours, vous devez vous assurer que votre chargeur de démarrage est déverrouillé avant de pouvoir mettre à jour un micrologiciel tiers. Si vous ne l’avez pas encore fait, consultez le guide ci-dessous pour résoudre le problème. Le guide concerne le Pixel 3a, mais fonctionne de la même manière pour tous les périphériques Pixel 3..
- Plus d’infos: Comment débloquer le chargeur de démarrage sur votre Pixel 3 ou 3a

Étape 2: Téléchargez les images d’usine
Une fois que le chargeur de démarrage est déverrouillé et prêt à fonctionner, vous devez télécharger le package d’images d’usine correspondant à la version en cours d’exécution sur votre téléphone. Dans ce guide, la version bêta 4 est la dernière version d’Android 10 « Q », mais vérifiez votre numéro de version pour le vérifier. Une fois que vous savez quelle version vous utilisez, dirigez-vous vers un ordinateur pour télécharger la version correspondant à votre modèle Pixel 3 à partir du lien ci-dessous..
- Téléchargez les images d’usine Android 10 « Q » depuis Google

Ces fichiers sont assez volumineux, car ils contiennent l’ensemble du système d’exploitation Pixel, vous devrez donc peut-être attendre quelques minutes pour le télécharger. Pour rooter votre Pixel 3 sur Android 10, vous n’avez en réalité besoin que d’un seul fichier du paquet pour terminer le processus..
Étape 3: extraire l’image de démarrage
Une fois le fichier d’images d’usine téléchargé avec succès, vous pouvez extraire l’archive à l’emplacement de votre choix. Une fois extrait pour la première fois, vous devez rechercher le seul fichier ZIP dans le dossier qui commence par « image », puis extraire à nouveau ce fichier dans le même dossier pour en afficher tout le contenu..

Comme mentionné précédemment, vous pouvez ignorer tous les autres fichiers, à l’exception de celui nommé « boot.img ». Maintenant, vous devez monter votre téléphone sur votre ordinateur avec un câble de données USB.

Après cela, il vous suffit de prendre ce fichier d’image de démarrage et de le transférer de votre ordinateur vers le dossier « Télécharger » de votre téléphone..

Étape 4: Installation de Canary Magisk Manager
Généralement, à ce stade, vous devez télécharger la version standard de l’application Magisk Manager, mais le Pixel 3 pose un défi supplémentaire en ce qui concerne la configuration de ses partitions logiques dans Android 10 «Q.». En tant que tel, la façon dont la racine est gérée du côté de Magisk a dû changer pour s’adapter au nouveau jeu de règles système..
Pour le moment, vous utiliserez les versions canaris de Magisk pour obtenir un accès root sur votre Pixel 3 en raison du fonctionnement d’Android 10. Cela signifie simplement que vous allez tester les dernières et meilleures fonctionnalités préparées par Magisk pour les versions stables finales. Téléchargez la dernière version des Canaries à partir du lien ci-dessous..
- Télécharger Canary Magisk Manager (.apk)

Une fois l’application téléchargée sur votre téléphone, appuyez sur la notification « Téléchargement terminé » ou « Ouvrir » pour lancer le processus d’installation. Si nécessaire, vous devrez peut-être accorder à Chrome les autorisations appropriées pour charger latéralement l’application Magisk Manager. Appuyez simplement sur « Paramètres », puis activez le commutateur pour l’option « Autoriser à partir de cette source ». Appuyez une fois sur la flèche de retour pour revenir à l’écran précédent, puis appuyez sur « Installer ».



Lors de mes tests avec ces nouvelles versions Canary sur Android Q, je n’ai eu aucun problème à signaler jusqu’à présent sur le Pixel 3a XL. Une fois que suffisamment de progrès auront été accomplis avec cette nouvelle méthode racine pour le Pixel 3 sur Android Q, celle-ci sera transférée vers le canal public stable et sera accessible à tous..
Étape 5: Changez le canal de mise à jour (si nécessaire)
Il existe deux versions différentes des versions de Canary: l’une est régulière, l’autre est destinée aux développeurs. Ouvrez l’application Magisk Manager sur l’écran principal, appuyez sur l’icône du menu à gauche, puis sélectionnez « Paramètres ». Appuyez sur l’option « Mettre à jour la chaîne », puis modifiez-la en « Canary » si elle est définie sur la version de débogage. Cela aide à assurer une expérience plus stable pour les versions futures.



Étape 6: corrigez l’image de démarrage
Dans l’écran principal de l’application Magisk Manager, appuyez sur « Installer », puis de nouveau sur « Installer » pour afficher un nouvel ensemble d’options. Dans la liste, choisissez l’option « Sélectionner et corriger un fichier », puis accordez les autorisations appropriées sur le support, si nécessaire, en appuyant sur « Autoriser ».



Dans le gestionnaire de fichiers qui apparaît, vous devriez déjà être assis par défaut sur le dossier « Téléchargements », qui détectera automatiquement le fichier image de démarrage que vous avez transféré précédemment. Appuyez une fois sur le fichier « boot.img », puis Magisk le corrigera dans la minute qui suivra. Une fois terminé, appuyez sur la flèche de retour pour terminer le processus..


Étape 7: Installez ADB & Fastboot sur votre ordinateur
Maintenant que vous avez le fichier image de démarrage récemment modifié de Magisk, vous devez utiliser une commande rapide pour l’envoyer à la partition système de votre téléphone. Le téléchargement du package autonome de la plate-forme de développement du kit de développement logiciel de Google, vous donnera tout ce dont vous avez besoin pour accomplir cela sans compliquer les choses. Si nécessaire, visitez le lien ci-dessous pour vous en occuper avant de poursuivre avec le guide.
- Plus d’informations: Comment installer ADB et Fastboot sur Mac, Linux et Windows

Étape 8: déplacez l’image de démarrage corrigée vers votre ordinateur
Il est maintenant temps d’envoyer le fichier image de démarrage corrigé que vous avez obtenu de Magisk vers le dossier platform-tools de votre ordinateur. Le fichier doit être situé dans le même dossier « Télécharger » que le fichier d’origine, mais il s’appellera « magisk_patched.img ». Vous pouvez continuer et transférer les fichiers « boot.img » patchés et originaux dans votre dossier platform-tools pour les sauvegarder..

Étape 9: Démarrez en mode Fastboot
Vous devez maintenant placer votre téléphone dans un état lui permettant de recevoir le fichier image de démarrage nécessaire pour obtenir un accès root. Cet état s’appelle le mode de démarrage rapide. Il s’agit de la manière dont votre téléphone et votre ordinateur communiquent l’un avec l’autre lorsque vous utilisez l’environnement de ligne de commande..
Pour entrer en mode de démarrage rapide, appuyez longuement sur le bouton d’alimentation, puis appuyez sur « Eteindre » pour éteindre complètement votre téléphone. Une fois que vous êtes certain que le téléphone est éteint, maintenez enfoncés simultanément le bouton d’alimentation et le bouton de diminution du volume jusqu’à ce que le menu principal du mode de démarrage rapide s’affiche. Une fois que vous avez atteint ce stade, connectez votre téléphone à votre ordinateur avec un câble USB, puis laissez le téléphone tel quel pour la partie suivante..

Étape 10: Ouvrez une fenêtre de commande dans Platform-Tools.
À ce stade, votre téléphone est prêt à recevoir les commandes Fastboot requises, mais votre ordinateur ne dispose toujours que de la seule chose dont il a besoin avant de pouvoir continuer. Vous devez ouvrir une fenêtre de commande dans le dossier platform-tools afin qu’il puisse communiquer avec votre téléphone. Cela se fait généralement avec une commande telle que « cd C: \ Téléchargements \ platform-tools \ » (remplacez « Téléchargements » par l’emplacement actuel de votre dossier platform-tools), mais si vous ne savez pas comment procéder, utilisez simplement le guide lié ci-dessous.
- Plus d’infos: Ouvrez les commandes ADB ou Fastboot dans le bon répertoire

Étape 11: Flash l’image de démarrage corrigée
Maintenant, il est enfin temps de transférer sur votre téléphone le fichier d’image de démarrage modifié que vous avez obtenu de Magisk. Allons droit au but – tapez la commande suivante, puis appuyez sur Entrée.
démarrage rapide flash magisk_patched.img
Remarque: les utilisateurs Mac, Linux et Windows PowerShell devront probablement ajouter un point et une barre oblique avant de saisir des commandes ADB ou Fastboot (par exemple, ./fastboot flash boot magisk_patched.img)..
Une fois que l’image de démarrage corrigée est terminée, tapez la commande suivante, puis entrez.
redémarrage rapide
Cette commande indiquera à votre téléphone de redémarrer automatiquement sans avoir à le toucher. Cela signifie que vous n’aurez pas à utiliser les touches de volume de votre téléphone pour redémarrer manuellement votre appareil à partir du mode Fastboot – à moins que vous ne préfériez le faire de cette façon, bien sûr..

Étape 12: Vérifier le statut Root et SafetyNet
Après le redémarrage, allez dans l’application Magisk Manager, puis vérifiez que les deux coches verts sont actifs pour la plate-forme Magisk et pour l’application. S’ils ne sont pas cochés, mettez-les à jour si nécessaire. Pour faire bonne mesure, cliquez sur la flèche correspondant à « Appuyez sur pour lancer le contrôle SafetyNet » pour vous assurer de passer avec succès le contrôle SafetyNet de Google. Tous ensemble! Votre Pixel 3 est maintenant entièrement enraciné sur la dernière version d’Android!



Notes finales
Un important bond en avant
Les nouvelles versions de Magisk Canary ont maintenant un support appelé système en tant que racine, qui aidera à masquer la détection des racines encore plus loin que jamais. La combinaison de cela avec les nouvelles partitions logiques pourrait également permettre des mises à jour transparentes du système OTA en tant qu’utilisateur root, ce qui serait quelque chose d’inouï. Cela peut facilement devenir la plus importante mise à jour de Magisk depuis longtemps! Voyons où cela mène.
Le manuel est le seul moyen pour le moment
Corriger manuellement le fichier d’image de démarrage est une tâche ardue lorsque vous ne pouvez pas utiliser TWRP pour installer Magisk via l’environnement de récupération. Étant donné que Android Q est si différent sur le Pixel 3, le faire à l’ancienne est le seul moyen d’obtenir un accès root pour le moment. Jusqu’à ce que TWRP obtienne une version officielle pour Android Q, c’est ce que vous devrez faire..
Prise en charge TWRP pour Android 10 « Q »
Il y a toujours des problèmes avec les versions mises à jour d’Android ou lorsque les choses changent avec les nouveaux téléphones, telles que les partitions logiques du Pixel 3. En ce qui concerne l’accès root et TWRP, il s’agit d’un processus particulier, mais cela se produira sans aucun doute. La version finale pour Android Q ne sera pas disponible avant le mois d’août. Lorsque TWRP est disponible pour Android Q, je mets à jour le guide en conséquence..