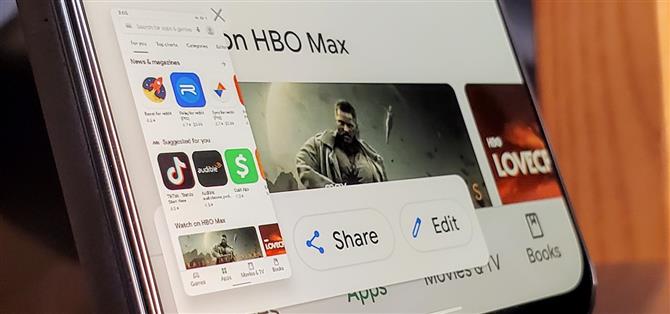Android 11 dispose d’un nouveau menu d’alimentation avec des cartes de paiement sans contact intégrées et des commutateurs pour la maison intelligente. C’est définitivement futuriste – à tel point qu’il a poussé un outil que beaucoup d’entre nous utilisent dans le présent: le bouton de capture d’écran.
Dans les versions précédentes, vous pouviez appuyer longuement sur votre bouton d’alimentation et une option pratique «Capture d’écran» apparaîtrait avec les boutons «Éteindre» et «Redémarrer». Bien sûr, vous pouvez toujours maintenir le volume et le courant pour prendre une capture d’écran, mais c’est maladroit. Vous pouvez également afficher l’Assistant Google, puis lui demander de « Prendre une capture d’écran », mais ce n’est pas très discret. Heureusement, il existe un moyen de ramener ce bouton.
- Ne manquez pas: Comment ramener la grille à 9 tuiles dans les paramètres rapides d’Android 11
Étape 1: Installez Tasker Beta
Les nouvelles commandes de la maison intelligente dans le menu d’alimentation d’Android 11 peuvent être fournies par des applications tierces – par exemple, l’application Philips Hue peut offrir des boutons qui contrôleront vos lumières. Mais ce système peut également être utilisé pour ajouter d’autres bascules, comme un bon vieux bouton « Capture d’écran ».
L’application d’automatisation Android Tasker peut désormais ajouter des actions de menu d’alimentation personnalisées. Avec le bon profil, l’un d’entre eux pourrait être le bouton de capture d’écran que vous recherchez.
Mais il y a ici deux obstacles mineurs. Tout d’abord, Tasker est une application payante qui coûte 3,49 $. Cela en vaut la peine lorsque vous considérez tout ce que Tasker peut faire, alors commencez par acheter et installer l’application depuis le Play Store:
- Lien Play Store: Tasker (3,49 $)
Le deuxième problème est que la fonctionnalité que nous devons utiliser n’est actuellement disponible que dans la version bêta de Tasker. Utilisez donc ce lien pour vous inscrire ou revenez à la page Play Store de Tasker, faites défiler vers le bas et appuyez sur «Rejoindre» sur la carte «Rejoindre la version bêta».
Quoi qu’il en soit, une fois que vous êtes dans la version bêta, revenez sur la page Play Store de Tasker pour accepter la mise à jour bêta. Cela peut prendre du temps à apparaître, mais vous pouvez forcer la fermeture de l’application Play Store pour accélérer les choses.

Étape 2: importer le profil de tâche personnalisé
Vous trouverez peut-être Tasker un peu intimidant, mais il existe un profil personnalisé à cette fin qui a déjà tout configuré pour vous. Cliquez sur le lien ci-dessous sur votre appareil Android 11 avec Tasker pour télécharger le profil.
- Télécharger les captures d’écran du profil Tasker pour Android 11 Power Menu
Appuyez sur le bouton « Importer » en bas de la page, sélectionnez le compte Google que vous utiliserez pour Tasker, puis appuyez sur « Oui » sur l’écran Importer les données pour confirmer votre choix.



Le profil ouvrira ensuite l’application Tasker et importera les données dans votre compte Google sélectionné. Allez-y et importez le projet dans l’option « Base », puis appuyez sur « Oui » pour exécuter la tâche « Capture d’écran » tout de suite.


Étape 3: Activez le nouveau bouton de capture d’écran du menu d’alimentation
Allez-y et appuyez longuement sur votre bouton d’alimentation pour afficher le menu d’alimentation de l’appareil comme d’habitude. Ici, appuyez sur le menu à trois points en haut à droite, puis appuyez sur « Ajouter des commandes ». Vous voulez cliquer sur l’option « Voir les autres applications » en bas pour passer à l’écran suivant à partir d’ici.


Maintenant, appuyez sur l’entrée « Tasker », sélectionnez l’option de contrôle « Capture d’écran », puis appuyez sur le bouton « Enregistrer » pour confirmer votre choix.


Revenez au menu principal de contrôle de l’alimentation de l’appareil, puis appuyez sur le menu déroulant de l’entrée «Accueil» en haut de l’écran. Appuyez sur « Tasker » pour basculer le panneau du menu d’alimentation sur les actions personnalisées liées à Tasker. Vous remarquerez la nouvelle option « Capture d’écran » que vous venez d’ajouter. Une fois que vous appuyez sur ce bouton, il prendra automatiquement une capture d’écran pour vous, tout comme le menu d’alimentation d’Android 10. Tout est prêt!

 Si vous n’utilisez pas beaucoup le menu de contrôle de l’alimentation de l’appareil « Accueil », vous pouvez le laisser dans l’onglet « Tasker ». Il y restera aussi longtemps que vous le souhaitez par défaut maintenant.
Si vous n’utilisez pas beaucoup le menu de contrôle de l’alimentation de l’appareil « Accueil », vous pouvez le laisser dans l’onglet « Tasker ». Il y restera aussi longtemps que vous le souhaitez par défaut maintenant.
Gardez votre connexion sécurisée sans facture mensuelle. Obtenez un abonnement à vie à VPN Unlimited pour tous vos appareils avec un achat unique auprès du nouvel Android How Shop, et regardez Hulu ou Netflix sans restrictions régionales.
Acheter maintenant (80% de réduction)>