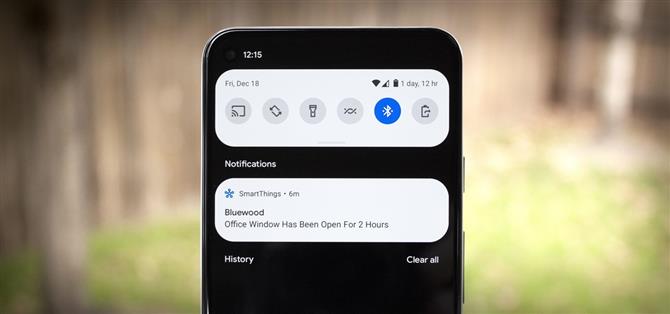Les deux principaux paradigmes de conception du skin Android One UI de Samsung sont le rembourrage vertical et les éléments d’interface utilisateur arrondis. L’espace vide supplémentaire en haut de la plupart des menus rapproche les éléments tactiles de votre pouce, et les éléments arrondis de l’interface utilisateur correspondent aux coins incurvés des écrans de smartphones modernes. Bien que vous ne puissiez pas ajouter de rembourrage vertical sur d’autres téléphones Android, vous pouvez désormais obtenir les coins arrondis.
Comme pour la plupart des choses qui modifient l’interface utilisateur du système Android, vous devrez être enraciné pour effectuer ce changement radical. Vous devrez également avoir installé Magisk Manager, mais vous pouvez vous débrouiller sur les deux fronts en utilisant les guides liés dans la section Exigences ci-dessous.
Conditions
- appareil Android rooté
- Magisk installé
Étape 1 : Installez le module G-Visual
Tout d’abord, ouvrez votre application Magisk Manager et sélectionnez l’icône de pièce de puzzle dans la barre de menu en bas de l’écran. Ici, appuyez sur l’icône de recherche et tapez « g-visual », puis appuyez sur la flèche de téléchargement à côté du premier résultat et appuyez sur « Installer » à l’invite.
- Lien Repo Magisk : Mod G-Visual
Étape 2 : sélectionnez vos paramètres
Cette partie suivante est un peu inhabituelle. Lorsque vous commencez à flasher le module dans Magisk Manager, vous le verrez s’arrêter et vous y inviter. Vous devrez sélectionner le numéro de l’option que vous souhaitez utiliser, ce qui se fait avec les boutons de volume.
L’invite commence à « 1 » et vous pouvez appuyer sur le bouton d’augmentation du volume pour le déplacer sur « 2 » et « 3 » et ainsi de suite. Une fois que le numéro affiché dans l’invite correspond au numéro de l’élément de menu que vous souhaitez choisir, appuyez sur le bouton de réduction du volume pour le sélectionner.
Donc, à ces fins, sélectionnez « 1. UI Radius » à partir de l’invite du Menu principal. Sélectionnez ensuite « 3. Large » dans l’invite G-UI Radius Mod. Après cela, appuyez sur le bouton d’augmentation du volume pour confirmer votre choix, puis sélectionnez « 5. Continuer » à partir de l’invite du Menu principal. Quand il a fini de clignoter, appuyez sur le bouton bleu « Redémarrer » dans le coin inférieur droit.
Étape 3 : Profitez des coins arrondis
Lorsque votre téléphone aura terminé de redémarrer, plusieurs éléments SystemUI auront désormais cette esthétique One UI. Le bas du panneau Paramètres rapides dans les vues condensée et étendue, les notifications dans votre barre de notification et même les cartes de votre menu d’applications récentes auront des coins arrondis. Prendre plaisir!