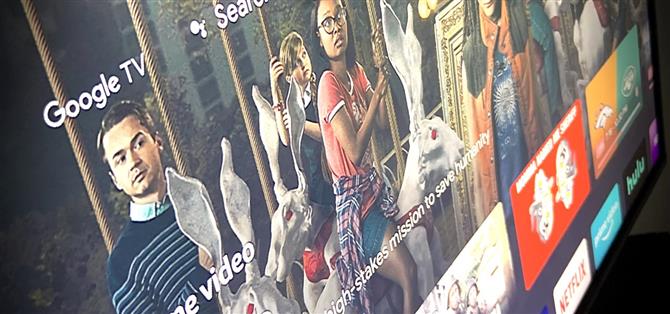Google TV donne au nouveau Chromecast un écran d’accueil rempli de contenu sélectionné à partir de vos différents abonnements en streaming, mais ce n’est que cela: une application d’écran d’accueil. En dessous, le nouveau dongle de Google exécute Android TV, ce qui signifie que son écran d’accueil n’est qu’un lanceur qui peut être installé sur d’innombrables autres téléviseurs et décodeurs.
Google pourrait éventuellement rendre cette nouvelle interface disponible à d’autres appareils Android TV tels que le Nvidia Shield, la Mi Box et les téléviseurs Sony, mais d’ici là, vous pouvez la charger de côté. Vous devrez utiliser un ordinateur pour envoyer une commande ADB au téléviseur, mais ce processus a été tellement simplifié ces derniers temps qu’il est pratiquement pointer et cliquer.
Ce dont vous aurez besoin
- Appareil Android TV exécutant Android 9 ou version ultérieure
- Ordinateur Windows, Mac ou Linux
Étape 1: Charger de manière indépendante l’application d’écran d’accueil Google TV LauncherX
Sur votre ordinateur, commencez par télécharger LauncherX. Il s’agit de l’application d’écran d’accueil réelle, extraite du nouveau Chromecast, qui lui donne l’interface utilisateur de Google TV.
- Téléchargez Google TV LauncherX depuis APKMirror | Miroir
Maintenant, vous devrez charger ce fichier sur votre appareil Android TV. Voici un petit guide pour cela:
- Téléchargez l’APK LauncherX sur Google Drive.
- Installez File Commander depuis le Play Store sur votre téléviseur.
- Ajoutez votre compte Google Drive à File Commander.
- Cliquez sur l’APK pour télécharger, puis ouvrez-le.
- Cliquez sur « Paramètres » dans la fenêtre contextuelle, puis activez l’autorisation « Installer d’autres applications » pour File Commander.
- Revenir à Google Drive dans File Commander.
- Cliquez à nouveau sur l’APK LauncherX.
- Cliquez sur « Installer » sur l’invite.
Si c’est la première fois que vous téléchargez une application sur Android TV, ou si vous souhaitez simplement un peu plus d’aide avec cette partie, consultez notre didacticiel complet ci-dessous:
- Plus d’informations: Comment télécharger des applications sur Android TV
Étape 2: activer les options pour les développeurs
Sur votre téléviseur, vous devrez ensuite activer le menu caché des options de développement. Pour la plupart des appareils, accédez à la liste principale des paramètres, choisissez «Préférences de l’appareil», puis «À propos». Vous pouvez trouver le menu «À propos» à un emplacement différent sur certains téléviseurs.
Une fois dans le menu « À propos », faites défiler vers le bas et mettez en surbrillance la liste de construction. Maintenant, appuyez sur OK ou Select sur votre télécommande 7 fois en succession rapide. C’est comme si vous cliquiez encore et encore sur le numéro de build. Une fois terminé correctement, un message toast indiquera « Vous êtes maintenant développeur! »
Étape 3: activer le débogage sans fil
Maintenant, dirigez-vous vers le menu nouvellement déverrouillé en accédant à la liste des paramètres d’Android TV, en choisissant « Préférences de l’appareil », puis en faisant défiler jusqu’en bas et en sélectionnant « Options pour les développeurs ».
Ici, activez le commutateur à côté de « Débogage réseau » à mi-chemin de la liste. Après 5 ou 10 secondes, le texte sous l’étiquette «Débogage réseau» devrait changer pour dire «Activé sur», puis une adresse IP. Prenez une photo de cette adresse IP, vous en aurez besoin plus tard.

Certains appareils peuvent ne pas avoir l’option de débogage sans fil, auquel cas, vous devrez activer le débogage USB (également dans les options du développeur) et connecter votre ordinateur à votre téléviseur ou décodeur avec un câble USB.
Étape 4: Obtenez les outils de plate-forme de Google
De retour sur votre ordinateur, téléchargez les outils de plate-forme de Google. Il s’agit d’un petit fichier ZIP propriétaire qui contient des fichiers qui permettront à votre ordinateur de communiquer avec votre téléviseur ou votre décodeur à l’aide des commandes ADB.
- Téléchargez les outils de plateforme de Google: Windows | Mac | Linux
Une fois téléchargé, extrayez le ZIP sur votre bureau. Vous voudrez placer le dossier platform-tools directement sur votre bureau.

Étape 5: Ouvrez une fenêtre de commande dans Platform-Tools
Si vous êtes sous Windows, appuyez sur le bouton Windows de votre clavier, puis tapez « cmd » et appuyez sur Entrée pour ouvrir une fenêtre d’invite de commande. Si vous êtes sous Linux ou Mac, ouvrez simplement l’application « Terminal ».
Maintenant, tapez cd dans l’invite, puis ajoutez un espace, mais n’appuyez pas encore sur Entrée. Faites plutôt glisser le dossier platform-tools que vous avez extrait de votre bureau, puis déposez-le juste en haut de la fenêtre de commande. Cela remplira l’emplacement du dossier. Quand c’est le cas, appuyez sur Entrée.
- Plus d’informations: Comment ouvrir une fenêtre de commande ADB dans Platform-Tools

Étape 6: Connectez-vous au téléviseur
Si vous deviez utiliser le débogage USB à l’étape 3, allez-y et branchez votre ordinateur sur votre téléviseur ou votre décodeur. Si vous avez pu utiliser le débogage sans fil, assurez-vous que votre téléviseur et votre ordinateur sont sur le même réseau, puis saisissez ce qui suit dans l’invite de commande:
adb connect
Remplacez-la par l’adresse IP que vous avez prise en photo à l’étape 3. Incluez le numéro de port et tout (les chiffres après les deux points à la fin de l’IP), puis appuyez sur Entrée sur votre clavier. Vous devriez recevoir une erreur Échec de l’authentification.
Si vous êtes sous Linux ou Mac et recevez une erreur « Commande introuvable » après avoir envoyé la commande ci-dessus, il vous suffira de la renvoyer avec un point et une barre oblique au début. Copiez et collez donc la commande suivante, remplacez l’adresse IP par la vôtre, puis appuyez sur Entrée et vous devriez voir l’erreur Échec de l’authentification.
adb connect
« Failed to authenticate » semble mauvais, mais c’est une bonne chose. Cela signifie que votre fenêtre de commande fonctionne comme il se doit et que ADB voit le téléviseur sur votre réseau, mais vous n’avez tout simplement pas encore autorisé la connexion.
Sur votre téléviseur, vous devriez voir une fenêtre contextuelle à ce stade. Utilisez les touches fléchées pour mettre en surbrillance la case à côté de «Toujours autoriser depuis cet ordinateur», puis appuyez sur OK ou sur Sélectionner sur votre télécommande pour l’activer. Une fois activé, choisissez « OK » sur l’invite.

De retour sur votre ordinateur, cliquez une fois sur la fenêtre de commande pour vous assurer qu’elle est sélectionnée, puis appuyez sur la flèche vers le haut de votre clavier. Cela remplira à nouveau la dernière commande que vous avez envoyée afin que vous n’ayez pas à la retaper. Ainsi, lorsque vous voyez à nouveau la commande « adb connect », appuyez sur Entrée et elle devrait indiquer Connecté ou Déjà connecté.

Étape 7: Désactivez l’application d’écran d’accueil Stock
Maintenant, copiez la commande suivante et collez-la dans l’invite de commande. Allez-y et appuyez sur Entrée, puis presque immédiatement, le terminal devrait renvoyer un message « Succès ».
adb shell pm désinstaller –user 0 com.google.android.tvlauncher
Encore une fois, si vous recevez l’erreur «Commande introuvable», renvoyez la commande avec un./ au début et vous devriez obtenir le message «Succès»:
./ adb shell pm désinstaller –user 0 com.google.android.tvlauncher
Si vous rencontrez toujours des problèmes, vous devrez peut-être installer les pilotes ADB sur votre ordinateur. Consultez notre guide complet ci-dessous pour connaître les étapes de dépannage pour connecter ADB.
- Plus d’informations: Comment faire fonctionner ADB sous Windows, Mac ou Linux
Étape 8: Assurez-vous que Google TV est le lanceur par défaut
Maintenant, appuyez sur le bouton d’accueil de votre télécommande et vous devriez être accueilli par l’assistant de configuration de Google TV. Sinon, vous verrez une invite – sélectionnez «Accueil TV» et choisissez «Toujours» pour en faire votre application d’écran d’accueil par défaut, vous devriez alors voir l’invite de configuration de Google TV.

Étape 9: Profitez de Google TV!
Vous êtes maintenant prêt à jouer avec l’interface utilisateur de nouvelle génération. Votre écran d’accueil est l’onglet Pour vous, qui commence par une ligne « Sélection pour vous », suivie d’une ligne personnalisable de vos 12 meilleures applications et d’un bouton Toutes les applications. En continuant à faire défiler vers le bas, vous commencerez à voir pourquoi c’est si agréable – les recommandations sont certainement nombreuses, et si vous êtes un utilisateur régulier de Google, elles sont également parfaites.
Pour les utilisateurs de YouTube TV, l’onglet En direct est essentiellement une version intégrée de votre guide TV en direct. L’onglet Films et émissions ressemble beaucoup à For You, juste filtré par type de média.

Vous remarquerez quelques problèmes mineurs comme l’onglet Recherche qui vous ramène parfois à l’onglet Pour vous après une animation capricieuse. LauncherX peut dépendre d’applications supplémentaires du nouveau Chromecast pour certaines fonctionnalités, je vais donc continuer à bricoler avec le logiciel de chargement latéral et mettre à jour cette page si je trouve des correctifs.
Revenir à l’ancien écran d’accueil
Si vous décidez de revenir à l’ancien lanceur de votre téléviseur, répétez les étapes 5 et 6 pour remettre ADB en marche, puis envoyez la commande ci-dessous. Ensuite, appuyez simplement sur le bouton d’accueil de votre télécommande et l’interface Google TV devrait disparaître.
package cmd shell adb install-existant com.google.android.tvlauncher
Gardez votre connexion sécurisée sans facture mensuelle. Obtenez un abonnement à vie à VPN Unlimited pour tous vos appareils avec un achat unique auprès du nouvel Android How Shop, et regardez Hulu ou Netflix sans restrictions régionales.
Acheter maintenant (80% de réduction)>