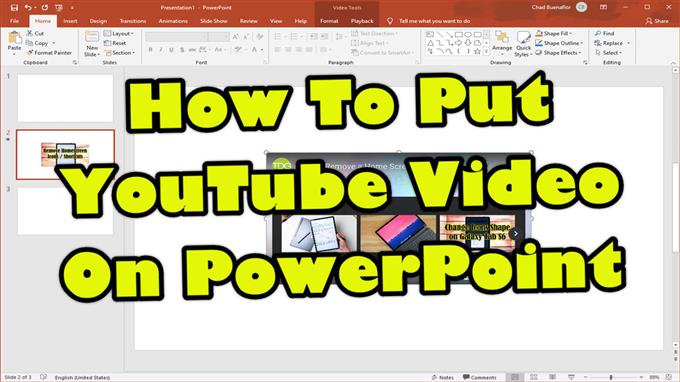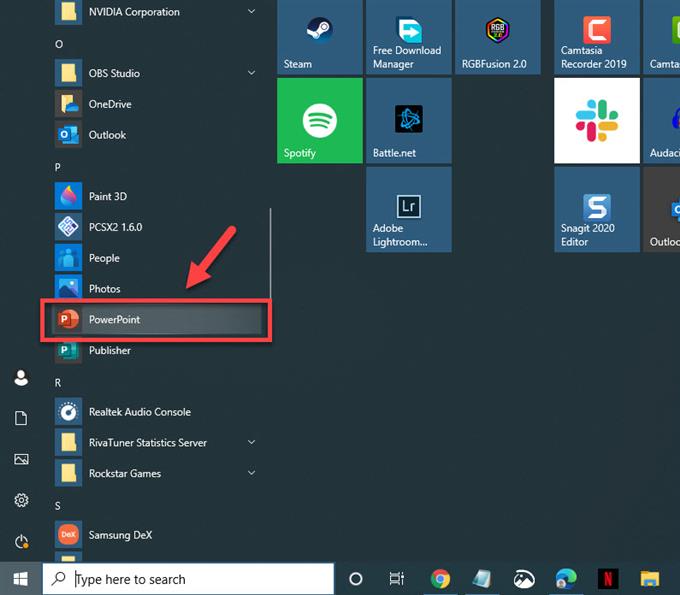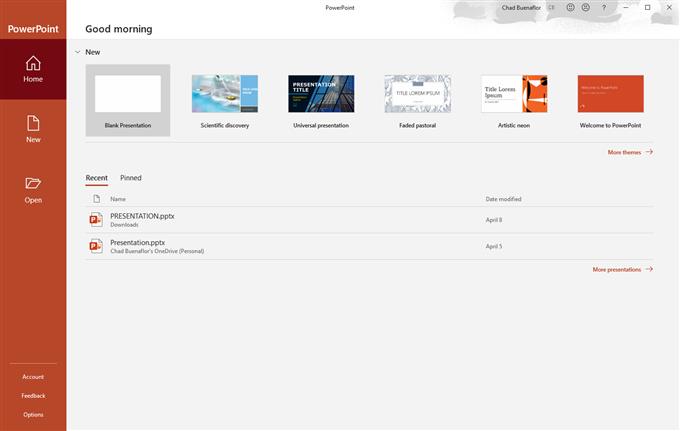Le moyen le plus simple de mettre une vidéo YouTube sur PowerPoint est d’insérer son URL dans votre présentation. Copiez simplement l’adresse de la vidéo puis collez-la dans votre diapositive. Notez que cela nécessitera que les téléspectateurs disposent d’une connexion Internet.
PowerPoint est l’un des meilleurs programmes de présentation disponibles pour la plate-forme Windows. Il permet la création de diaporamas contenant des informations importantes, des graphiques et des images pouvant être affichés lors d’une présentation. C’est un outil couramment utilisé dans la plupart des entreprises et des écoles.
Insérer une vidéo YouTube dans une présentation PowerPoint
L’ajout d’une vidéo YouTube à l’une de vos diapositives PowerPoint améliorera généralement la présentation, ce qui améliorera considérablement la diffusion des informations aux utilisateurs. Voici comment vous pouvez le faire.
Insérer une vidéo en ligne
Le moyen le plus rapide de placer une vidéo YouTube dans l’une de vos diapositives consiste à utiliser la fonction d’insertion.
Temps nécessaire: 5 minutes.
Insérer YouTube dans PowerPoint
- Ouvrez PowerPoint.
Vous pouvez le faire en cliquant dessus dans la liste des applications du menu Démarrer.
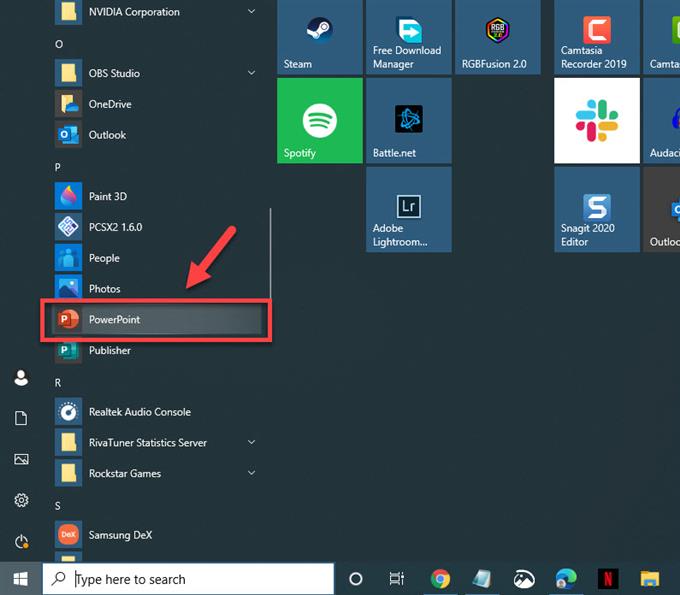
- Ouvrez la présentation ou créez-en une nouvelle.
C’est la présentation où vous placerez la vidéo.

- Sélectionnez la diapositive dans laquelle vous souhaitez insérer la vidéo.
Vous pouvez le faire à partir du volet gauche.

- Cliquez sur Insérer.
Ceci est le troisième onglet en haut.

- Cliquez sur la vidéo.
Cela se trouve en haut à droite.

- Cliquez sur Vidéo en ligne.
C’est le premier choix dans le menu déroulant.

- Collez l’URL de la vidéo YouTube puis cliquez sur le bouton d’insertion.
Il s’agit de la vidéo que vous souhaitez insérer dans la diapositive.

Une fois la vidéo insérée, vous pouvez modifier sa taille et ajuster sa position. Vous pouvez également cliquer sur l’onglet Format en haut de la présentation pour accéder à plus d’options d’édition telles que les styles vidéo, les formes et les bordures pour n’en nommer que quelques-uns.

Après avoir effectué les étapes répertoriées ci-dessus, vous copiez avec succès une vidéo YouTube sur PowerPoint.
Visitez notre chaîne Youtube androidhow pour plus de vidéos de dépannage.