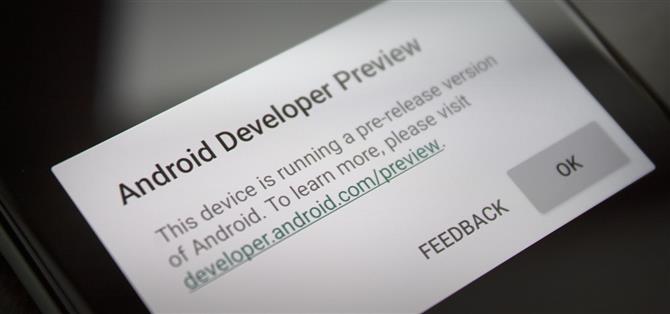Google a publié la première version d’Android 12 presque exactement un an après l’abandon d’Android 11, ce qui est remarquable au milieu d’une pandémie mondiale. Mais vous pouvez dire que les ingénieurs d’Android ont travaillé dur pendant la mise en quarantaine, car la dernière version du système d’exploitation regorge de nouvelles fonctionnalités.
Il existe un nouveau système de thème, une interface de notification remaniée, une prise en charge à l’échelle du système pour le glisser-déposer du texte, des images et du contenu du presse-papiers, ainsi que toute une suite de nouveaux modules Mainline qui permettront à Google de contourner les opérateurs et les fabricants pour publier des mises à jour Android critiques directement depuis le Play Store. Il y a donc beaucoup d’incitation à flasher la nouvelle version, et heureusement, c’est un processus étonnamment simple.
Ce que vous devez savoir avant de commencer
- Vous aurez besoin d’un Pixel 3 ou plus récent , ainsi que d’un câble de données USB.
- Vous aurez également besoin d’un ordinateur Windows , Mac ou Linux .
- Vous n’avez pas besoin d’un chargeur de démarrage déverrouillé.
- Vous n’avez pas besoin d’un compte développeur.
- Vous ne perdrez aucune donnée au cours du processus.
- Le processus ne devrait prendre que 10 à 15 minutes de travail.
- Si vous êtes intimidé par les invites de commande, sachez que vous n’aurez qu’à taper deux mots . Le reste se fera avec des clics de souris et des touches d’écran!
Étape 1: Téléchargez le ZIP OTA
Sur votre ordinateur , commencez par télécharger le fichier OTA Android 12 pour votre appareil Pixel. Ces fichiers sont hébergés par Google sur le site officiel Android et peuvent être téléchargés à partir du lien ci-dessous.
- Téléchargez le fichier OTA Android 12 pour votre Pixel directement depuis Google
Étape 2: Téléchargez le fichier ZIP Platform-Tools
Pour que votre ordinateur puisse interagir avec votre téléphone, vous devez télécharger le logiciel Platform-Tools de Google. Il s’agit d’un petit fichier ZIP simple disponible pour les trois principaux systèmes d’exploitation de bureau:
- Téléchargez les outils de plate-forme de Google: Windows | Mac | Linux
Étape 3: Extrayez le ZIP sur votre bureau
Maintenant, extrayez le fichier ZIP Platform-Tools sur votre bureau. Vous pouvez généralement le faire en double-cliquant sur le fichier ZIP, puis en faisant glisser le dossier affiché dans votre utilitaire d’archivage sur votre bureau. Vous pouvez également cliquer avec le bouton droit de la souris sur le ZIP, choisir «Extraire ici» (ou similaire), puis faire glisser le dossier résultant sur votre bureau.
Étape 4: Ouvrez une invite de commande dans le bon répertoire
Maintenant, vous devrez obtenir une fenêtre de commande fonctionnant à partir du dossier platform-tools. Si vous êtes sous Windows, appuyez sur le bouton Windows de votre clavier, puis tapez « cmd » et appuyez sur Entrée pour ouvrir une fenêtre d’invite de commande. Si vous êtes sous Linux ou Mac, ouvrez simplement l’application « Terminal ».
Maintenant, tapez « cd » dans l’invite, puis ajoutez un espace, mais n’appuyez pas encore sur Entrée . À la place, faites glisser le dossier platform-tools que vous avez extrait à l’étape 3, puis déposez-le juste en haut de la fenêtre de commande. Cela remplira l’emplacement du dossier. Quand c’est le cas, appuyez sur Entrée.
Étape 5: Démarrez dans Fastboot
Maintenant, vous devrez démarrer votre Pixel en mode Fastboot, qui vous permettra ensuite d’accéder au mode de récupération, où vous pouvez flasher le ZIP OTA pour obtenir Android 12.
Pour ce faire, commencez par redémarrer le téléphone. Lorsque l’écran devient noir, maintenez le bouton de réduction du volume enfoncé. Maintenez-le enfoncé jusqu’à ce que le menu principal du mode Fastboot apparaisse, comme illustré ci-dessous.
Étape 6: Démarrez la récupération
Dans le menu principal du mode Fastboot, appuyez sur le bouton de réduction du volume sur le côté de votre appareil jusqu’à ce que le texte en haut à droite indique «Mode de récupération». À partir de là, appuyez sur le bouton d’alimentation pour sélectionner cette option.
Vous arriverez bientôt à un écran avec un logo Android cassé et le texte «Aucune commande». Ici, appuyez et maintenez votre bouton d’alimentation, puis appuyez et relâchez le bouton d’augmentation du volume. Vous verrez maintenant le menu complet du mode de récupération – faites défiler vers le bas avec les boutons de volume, puis appuyez sur le bouton d’alimentation lorsque « Appliquer la mise à jour depuis ADB » est en surbrillance.
Étape 7: Charger la mise à jour Android 12
Maintenant, connectez votre téléphone à votre ordinateur avec un câble USB. Tapez « adb sideload » (sans les guillemets) dans l’invite de commande, puis ajoutez un espace, mais n’appuyez pas encore sur Entrée .
Au lieu de cela, faites glisser le ZIP OTA que vous avez téléchargé à l’étape 1 et déposez-le juste en haut de la fenêtre de commande. Cela remplira le chemin complet du dossier du fichier après l’espace, donc lorsque la commande lit « adb sideload », continuez et appuyez sur Entrée .
Si cela renvoie une erreur «commande non trouvée» et que vous exécutez macOS ou Linux ou que vous utilisez Windows PowerShell, il vous suffira d’ajouter un point et une barre oblique au début de la commande ci-dessus. Donc ça:
./adb sideload
… suivi d’un espace, puis faites glisser et déposez le ZIP OTA sur la fenêtre de commande et appuyez sur Entrée.
Le processus de clignotement commencera immédiatement et prendra environ 10 minutes, alors assurez-vous de garder le téléphone et l’ordinateur allumés et connectés. Une fois terminé, vous serez redirigé vers l’écran principal du mode de récupération – utilisez les touches de volume pour mettre en surbrillance l’option «Redémarrer le système maintenant», puis appuyez sur le bouton d’alimentation pour le sélectionner. À votre retour, vous exécuterez Android 12!