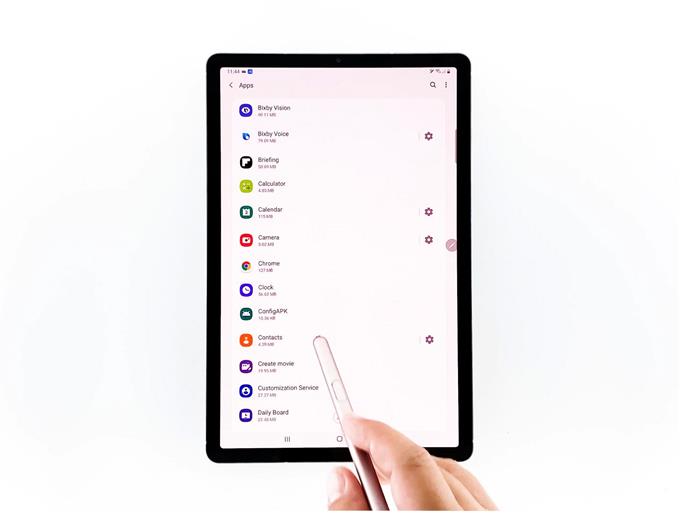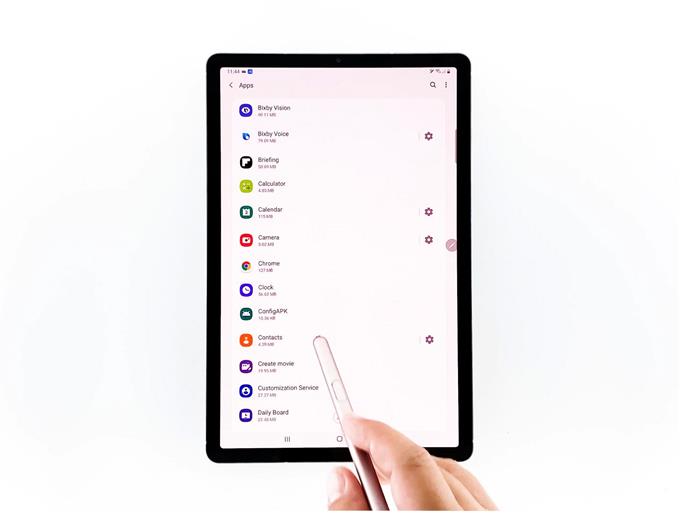Ce tutoriel vous guidera à travers un processus simple de navigation vers le menu des paramètres des applications où vous pouvez trouver la commande pour forcer la fermeture des applications sur l’appareil Galaxy Tab S6. Lisez la suite pour des instructions plus détaillées.
L’exécution de la commande d’arrêt forcé est considérée comme l’une des solutions potentielles aux problèmes du système dans les appareils mobiles, en particulier ceux attribués aux applications buggy.
Cette commande fonctionne essentiellement en forçant une application à se fermer ou à se fermer chaque fois qu’elle se bloque ou se fige. Cela revient à mettre fin à un programme bloqué sur un ordinateur.
Si vous vous demandez comment faire cela sur votre Galaxy Tab S6, vous pouvez considérer ce contexte comme une référence personnelle.
Étapes faciles pour forcer la fermeture des applications sur votre Galaxy Tab S6
Temps nécessaire: 5 minutes
Dans les appareils Android 10 comme la Galaxy Tab S6, la commande d’arrêt forcé se trouve dans le menu Infos sur les applications, accessible via ces étapes.
- Pour commencer, balayez vers le haut depuis l’écran d’accueil pour accéder à la visionneuse d’applications.
La visionneuse d’applications contient diverses icônes d’application ou raccourcis vers des applications préinstallées et téléchargées.

- Recherchez, puis appuyez sur l’icône Paramètres pour continuer.
Cela lancera le menu principal des paramètres de votre appareil.

- Dans le menu Paramètres, faites défiler vers le bas pour afficher plus d’options et de fonctionnalités à gérer. Ensuite, appuyez pour sélectionner des applications parmi les éléments donnés.
Un autre écran avec une liste de toutes les applications système et tierces sera affiché.

- Faites défiler jusqu’à la section inférieure de cet écran et recherchez l’application que vous souhaitez forcer l’arrêt.
Pour continuer avec cette démo, choisissons l’application Chrome comme exemple.
Alors, appuyez pour sélectionner Chrome dans la liste des applications.L’écran d’informations sur les applications contenant les détails de l’application Chrome, y compris l’utilisation des données mobiles de l’application, la batterie, le stockage, la mémoire et d’autres informations pertinentes, s’ouvre..
Sous l’écran d’informations de l’application se trouvent trois commandes ou commandes cliquables, à savoir ouvrir, désactiver et forcer l’arrêt.

- Pour forcer l’arrêt de l’application Chrome, appuyez sur l’icône Forcer l’arrêt dans le coin inférieur droit.
Un menu contextuel intitulé Forcer l’arrêt apparaîtra.
Lisez et lisez le message contextuel, puis appuyez sur OK pour confirmer l’action.Ce geste devrait servir de signal final pour que l’application Chrome arrête ou arrête de fonctionner en arrière-plan.

- Pour forcer l’arrêt d’autres applications, appuyez simplement sur la touche Retour jusqu’à ce que vous reveniez à la fenêtre Applications, puis recherchez et sélectionnez l’application suivante que vous souhaitez terminer.
Répétez les étapes pour ouvrir l’écran d’informations de l’application, puis suivez les mêmes instructions pour exécuter la commande d’arrêt forcé.

Outils
- Android 10
Matériaux
- Galaxy Tab S6
Et c’est comme ça que vous le faites!
Force Stop a été l’une des commandes les plus utilisées sur les appareils Android étant donné que toutes les applications peuvent devenir boguées à un moment donné.
Alors que l’appareil continue de recevoir des mises à jour du micrologiciel, le placement des commandes d’arrêt forcé parmi les applications est également passé.
Néanmoins, la fonction principale de ce contrôle reste la même. Et c’est pour arrêter l’application de fonctionner.
Après avoir arrêté l’application, réessayez de la lancer pour voir si le problème a disparu.
J’espère que cela t’aides.
Veuillez visiter notre Chaîne Youtube pour afficher des didacticiels plus complets et des vidéos de dépannage sur différents appareils mobiles.
POSTES PERTINENTS:
- Forcer les applications d’arrêt qui ne cessent de planter sur le Galaxy S10
- Comment réparer les plantages d’Instagram sur Galaxy S20