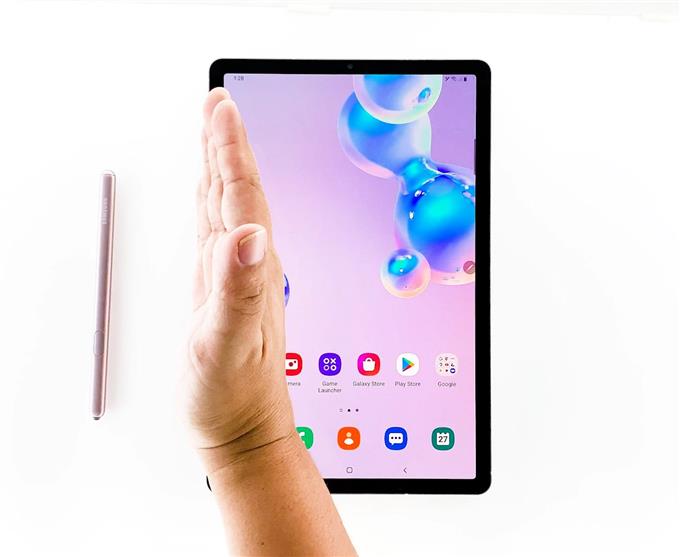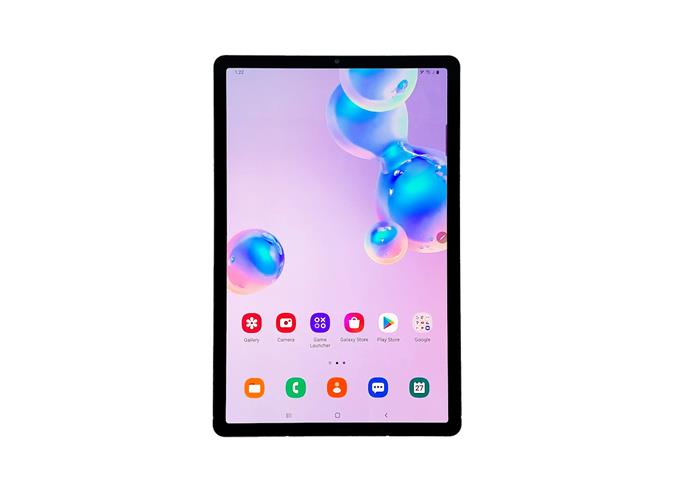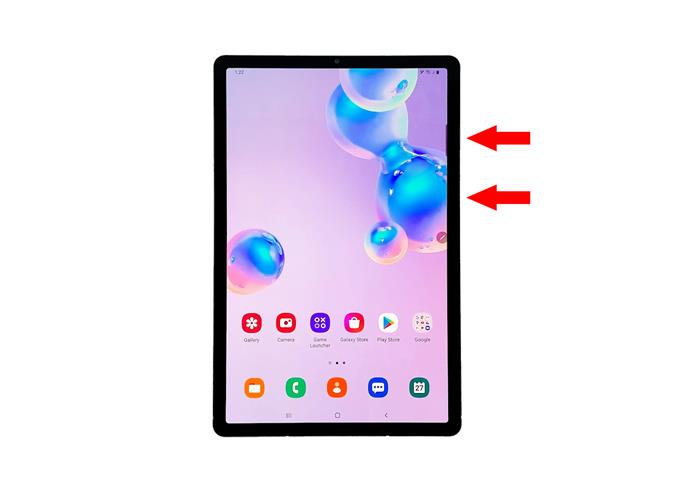Prendre une capture d’écran sur une Galaxy Tab S6 est aussi simple que de prendre une capture d’écran sur n’importe quel téléphone Android. En fait, vous n’avez pas besoin d’installer une application tierce pour pouvoir capturer un certain contenu sur l’écran de votre tablette.
Dans cet article, je vais vous montrer 3 façons différentes de capturer une capture d’écran sur votre Galaxy Tab S6. Nous allons commencer par la méthode de base la plus simple et passer aux méthodes les plus compliquées. Mais ne vous inquiétez pas, ils sont en fait assez faciles à réparer.
Prendre une capture d’écran à l’aide de la touche marche / arrêt et du volume
Temps nécessaire: 2 minutes
La façon la plus simple de prendre une capture d’écran sur un Tab S6, et une méthode qui est disponible tout le temps est d’appuyer simultanément sur la touche marche / arrêt et le bouton de réduction du volume. Voici comment c’est fait:
- Ouvrez le contenu dont vous souhaitez prendre une capture d’écran
Il peut s’agir d’un jeu, d’une page Web ou de n’importe quoi. Ouvrez simplement l’application ou l’écran que vous souhaitez capturer.
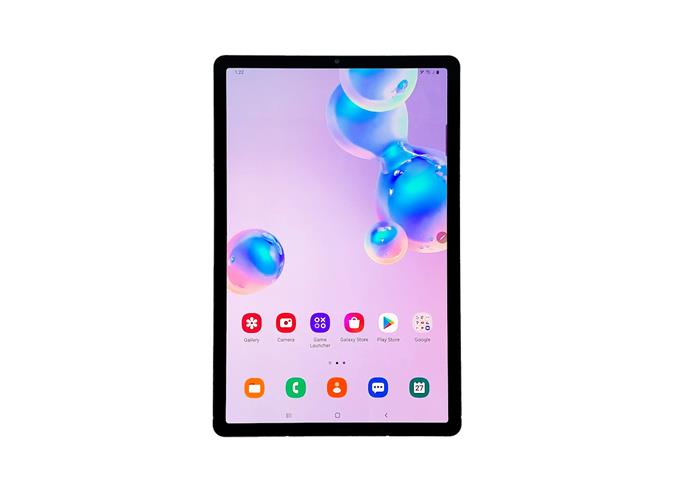
- Appuyez simultanément sur la touche Marche / Arrêt et le volume.
Cela capturera automatiquement l’écran et enregistrera l’image.
L’écran clignote et une barre noire s’affiche pendant quelques secondes au bas de l’écran. Ce sont les signes que l’appareil a réussi à prendre une capture d’écran.

Prendre une capture d’écran à l’aide du Palm Swipe
Par défaut, cette fonctionnalité est activée, vous pouvez donc prendre une capture d’écran en faisant glisser l’écran hors de la boîte. Cependant, certains utilisateurs ne savent pas que cette fonctionnalité existe, c’est pourquoi elle n’est pas aussi populaire que la première méthode.
- Pour prendre une capture d’écran à l’aide de cette méthode, ouvrez le contenu que vous souhaitez capturer.
- Placez le côté de la paume de votre main sur le bord de l’écran et faites-le glisser d’un seul mouvement sur la face de l’onglet.

Comme toujours, l’écran clignote et la barre de capture d’écran s’affiche en bas de l’écran.
Prendre une capture d’écran à l’aide du stylet S
Ce n’est pas une méthode conventionnelle, mais elle fait un travail. Fondamentalement, vous utiliserez le S Pen pour accéder à l’Air Command, puis capturez l’écran en utilisant un certain service. Ça peut prendre quelques coups ici et là mais ce n’est pas difficile.
- Ouvrez le contenu dont vous souhaitez prendre une capture d’écran.
- Ouvrez le Commandement aérien à l’aide du S Pen.
- Dans le panneau de commandement aérien, appuyez sur l’option Écriture d’écran pour capturer une capture d’écran.
- Cette commande vous permettra de griffonner sur l’image mais si vous voulez simplement prendre une capture d’écran, appuyez simplement sur Enregistrer dans le coin supérieur droit.

Si vous souhaitez voir les captures d’écran, ouvrez la galerie et vous pouvez les trouver là-bas.
Et c’est à peu près tout! J’espère que nous avons pu vous aider d’une manière ou d’une autre.
Si cela est utile, veuillez nous soutenir en vous abonnant à notre chaîne.
- Comment configurer votre Galaxy Tab S6
- Comment changer le taux de rafraîchissement du Galaxy S20 pour une meilleure fluidité des mouvements
- Mode de verrouillage du Galaxy S20: comment y accéder et l’activer?
- Que faire si le Galaxy S20 ne se connecte pas au réseau Wi-Fi