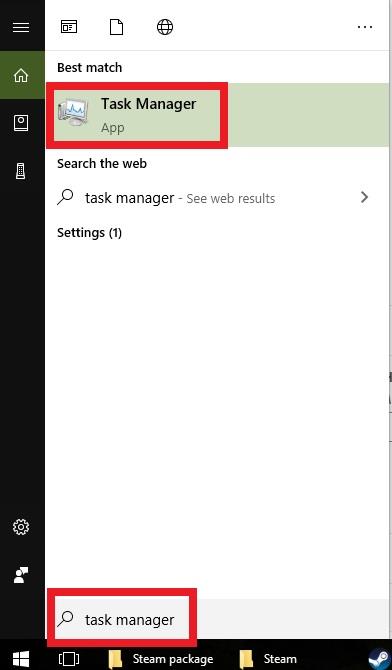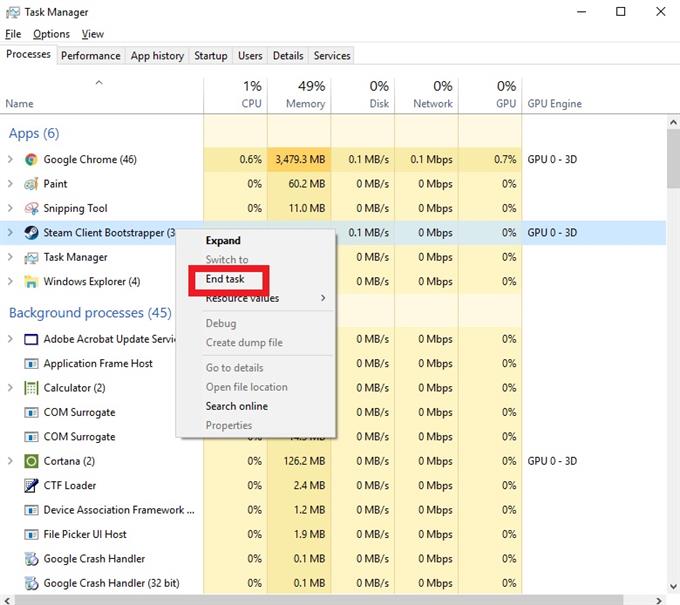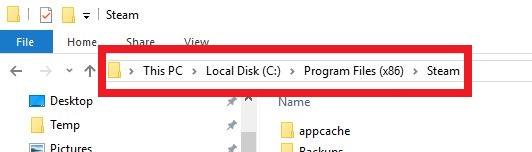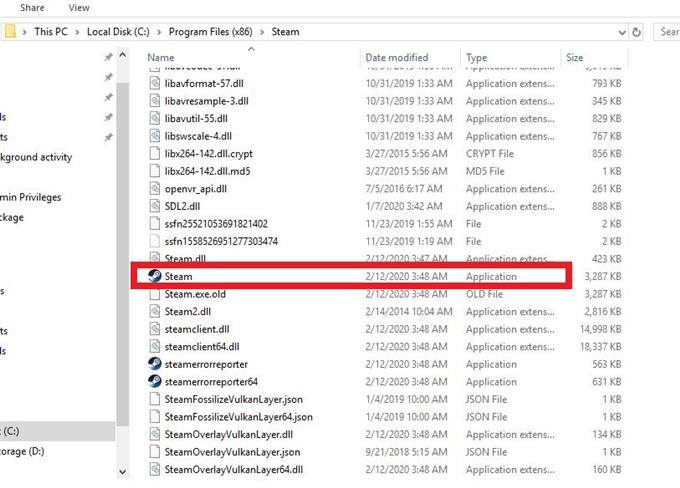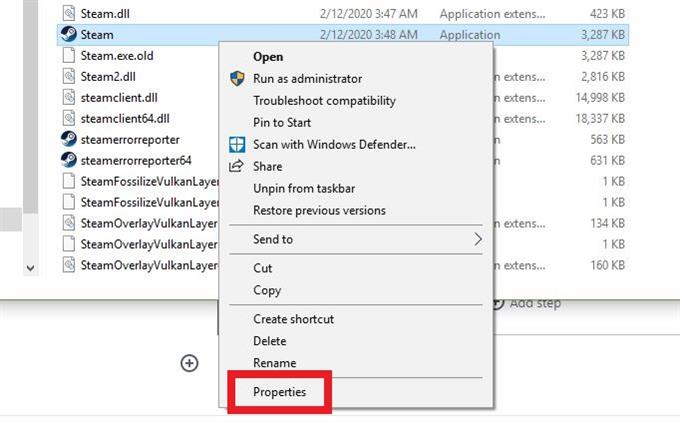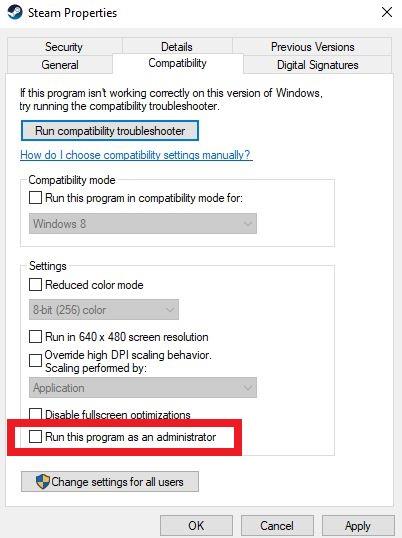Certains cas d’erreurs ou de problèmes Steam peuvent nécessiter l’exécution du client avec des privilèges administratifs. C’est l’une des étapes du dépannage de Steam. Si vous rencontrez récemment un problème avec Steam, assurez-vous d’exécuter le client en mode élevé.
Plusieurs erreurs Steam peuvent nécessiter des étapes de dépannage approfondies et ce guide peut vous aider. Steam peut parfois avoir besoin de privilèges administratifs pour effectuer des tâches telles que la mise à jour elle-même ou l’installation de jeux. Si l’autorisation nécessaire est manquante, Steam peut cesser de fonctionner correctement ou être bloqué à un certain point.
Découvrez comment exécuter Steam avec des privilèges administratifs dans cet article.
Exécuter Steam avec des privilèges administratifs
Suivez les étapes ci-dessous pour le laisser s’exécuter avec des privilèges administratifs.
- Ouvrez le Gestionnaire des tâches.
appuyez sur la GAGNER + S boutons et tapez « gestionnaire de tâches ». Appuyez ensuite sur Entrée pour lancer le Gestionnaire des tâches.
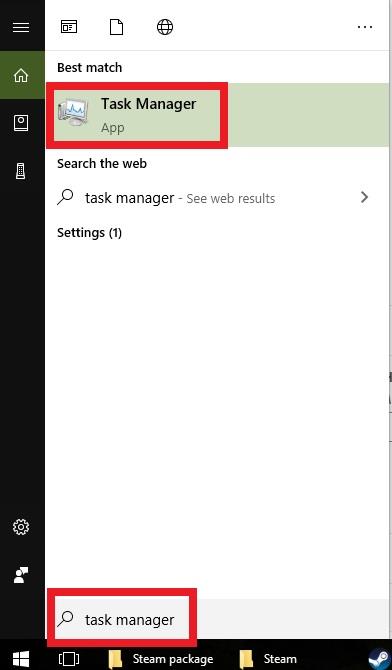
- Fermer tous les processus liés à Steam.
Sous le Processus onglet, recherchez tous les processus liés à Steam. Pour terminer un processus, faites un clic droit sur l’élément et cliquez sur Tâche finale.

- Ouvrir le répertoire Steam.
Le chemin par défaut du dossier Steam est C: \ Program Files \ Steam. Selon votre machine, le chemin par défaut peut également être C: \ Program Files (x86) \ Steam.

- Recherchez «Steam.exe».
Ouvrez le dossier Steam et recherchez «Steam.exe» dans la liste.

- Cliquez sur Propriétés Steam.exe.
Faites un clic droit sur Steam.exe et sélectionnez Propriétés.

- Activer Exécuter ce programme en tant qu’administrateur.
Sous le Compatibilité onglet, trouver Exécutez ce programme en tant qu’administrateur et cochez la case à côté. Ensuite, cliquez sur Appliquer.

- Rouvrir le client Steam.
Lancez le client Steam et recherchez le problème.
Lectures suggérées:
- Comment supprimer le dossier «Package» de Steam corrompu
- Comment réparer l’erreur Steam «Game is Running»