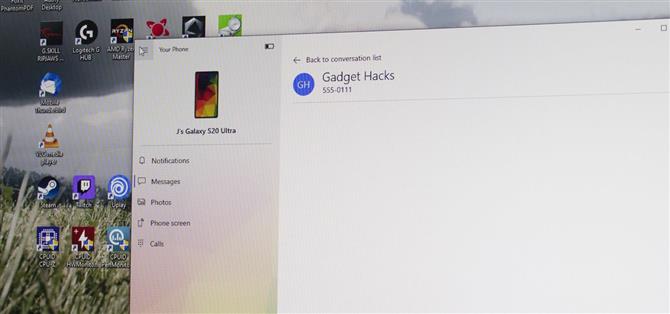Depuis que Microsoft a quitté Windows Phone OS, le géant de la technologie travaille avec Android pour exploiter le marché en pleine croissance des appareils mobiles. Grâce à des partenariats avec Samsung, il a travaillé pour connecter sa plateforme à Android. Cependant, certaines fonctionnalités que Samsung a accumulées pour elles-mêmes.
La plupart des intégrations Android de Windows se trouvent dans l’application Votre téléphone. Préinstallée sur Windows 10, cette application vous permet de voir les notifications, les photos et plus depuis votre ordinateur. La messagerie est limitée sur la plupart des téléphones Android, mais avec le Galaxy S20, vous pouvez envoyer et recevoir à peu près n’importe quel message depuis votre ordinateur.
Exigences
- PC exécutant la mise à jour d’octobre 2018 de Windows 10 ou version ultérieure
- Samsung Galaxy S20, S20 + ou S20 Ultra
Étape 1: connectez votre Galaxy S20 à votre ordinateur
Avec un PC exécutant la mise à jour d’octobre 2018 ou une version ultérieure, vous disposez déjà de l’application Votre téléphone sur votre ordinateur. Il en va de même pour votre Galaxy S20, qui a l’application Your Phone Companion préinstallée lorsque vous la sortez de la boîte.
Avec votre Galaxy S20 sur le même réseau que votre ordinateur, faites glisser deux fois vers le bas depuis le haut de votre écran pour développer complètement le menu Paramètres rapides. Appuyez sur la vignette « Lien vers Windows » ici – vous devrez peut-être balayer vers la gauche ou la droite pour la trouver sur la deuxième ou la troisième page de vignettes. De là, appuyez sur « Lier votre téléphone et votre PC ».


Maintenant, sélectionnez «Se connecter avec Microsoft» et connectez-vous avec les informations d’identification de compte Microsoft que vous utilisez sur votre PC Windows. Lorsque les invites d’autorisation apparaissent, choisissez « Autoriser » sur chacun.
Sur votre ordinateur, ouvrez l’application Votre téléphone depuis le menu Démarrer. L’application essaiera de trouver et de se connecter avec votre téléphone. Dans ce cas, une invite apparaîtra vous demandant de vous connecter à votre ordinateur; cliquez sur « Autoriser ». Si tout est fait correctement, votre Galaxy S20 sera redirigé vers la page Lien vers les paramètres Windows avec son basculement activé. Sur votre ordinateur, l’application Votre téléphone doit afficher cinq options: «Notifications», «Messages», «Photos», «Écran du téléphone» et «Appels».

Étape 2: envoyer et recevoir des messages texte
Avec l’application Your Phone pour Windows, vous pouvez envoyer et recevoir des SMS depuis votre ordinateur. Dirigez-vous vers l’onglet Messages et une invite sera envoyée à votre téléphone vous demandant d’autoriser votre téléphone à accéder à ces données. Appuyez sur «Autoriser» et vos messages SMS apparaîtront sur votre ordinateur.
Utilisez « Nouveau message » pour créer un nouveau message texte. Vos conversations précédentes apparaîtront également dans l’application Votre téléphone, que vous pouvez sélectionner pour poursuivre votre conversation. En utilisant l’application, vous pouvez envoyer des emojis, des GIF et des photos (depuis votre téléphone ou votre ordinateur).

Mais ce qui rend votre Galaxy S20, S20 + et S20 Ultra unique, c’est RCS, ou Rich Communications Services, l’évolution des SMS. Pensez-y comme iMessage pour Android. Il s’agit d’un service de messagerie Web lié à votre numéro de transporteur.
Samsung a implémenté la prise en charge de cette nouvelle norme de messagerie dans son application Messages. Microsoft a emboîté le pas en permettant l’envoi et la réception de la messagerie RCS à l’aide de votre téléphone lorsqu’il est associé à un Galaxy S20, S20 + ou S20 Ultra.
Pour envoyer des messages RCS, votre application de messagerie par défaut doit être Samsung Messages. Votre opérateur doit également prendre en charge la messagerie RCS, qui, contrairement à RCS via Android Messages, est limitée. Sprint, US Cellular et Google Fi prennent en charge le profil universel RCS. Verizon et T-Mobile prennent en charge RCS, mais uniquement avec d’autres téléphones sur leur réseau. Pour plus d’informations sur le support des opérateurs, consultez le lien ci-dessous.
- Plus d’informations: Liste toujours mise à jour des opérateurs prenant en charge le profil universel RCS
Étape 3: envoyer et recevoir des messages instantanés
Le problème avec l’onglet de messagerie est qu’il est limité aux SMS, MMS et RCS. De nos jours, avec autant d’applications de messagerie tierces, cela ne suffit pas. WhatsApp, Signal, Telegram et autres n’affiche pas vos textes dans l’onglet Messages. Mais grâce au partenariat de Samsung avec Microsoft, il existe une autre fonctionnalité exclusive qui contourne cette limitation.
L’écran du téléphone n’est disponible que pour un certain nombre de smartphones Samsung. Cette fonction vous permet de mettre en miroir votre téléphone sur votre ordinateur et d’interagir avec lui en utilisant les périphériques de votre ordinateur. Vous ne pourrez pas effectuer de gestes à plusieurs doigts tels que pincer pour zoomer (sauf si vous avez un trackpad qui prend en charge les gestes multi-touch ou un moniteur à écran tactile), mais pour tous les autres gestes, vous pouvez effectuer à l’aide d’une souris ou d’un trackpad.
Pour profiter de cette fonctionnalité, choisissez «Écran du téléphone» et sélectionnez «Afficher l’écran du téléphone». Choisissez « OK » à l’invite, et après quelques secondes, l’écran de votre téléphone s’affiche sur votre ordinateur. À partir d’ici, utilisez votre souris, votre pavé tactile ou votre moniteur à écran tactile pour naviguer dans votre téléphone vers une application de messagerie. Dans la zone de texte, au lieu que le clavier par défaut apparaisse, utilisez le clavier de votre ordinateur pour créer votre message.

- Obtenez Android How via Facebook, Twitter, Reddit, Pinterest ou Flipboard
- Inscrivez-vous à la newsletter Android Android
- Abonnez-vous pour les dernières vidéos d’Android How sur YouTube
Image de couverture, captures d’écran et GIF par Jon Knight / Android How