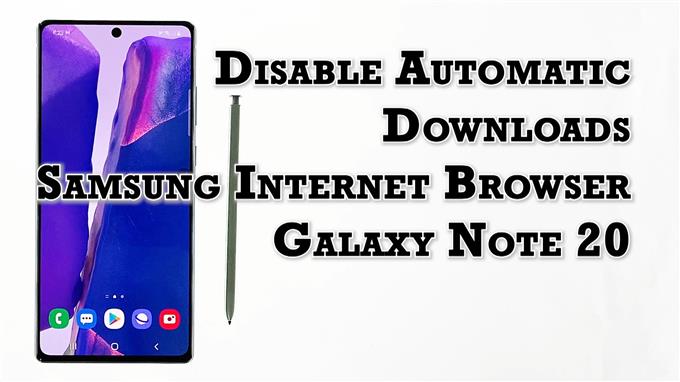Cet article vous aidera à configurer le navigateur Internet par défaut du Galaxy Note 20 pour arrêter les téléchargements automatiques. Continuez à lire si vous avez besoin d’aide pour modifier les paramètres par défaut du navigateur Internet Samsung pour désactiver le téléchargement automatique du contenu en ligne lorsque vous êtes connecté au réseau Wi-Fi.
Téléchargements automatiques sur Android
Le téléchargement automatique est l’une des nombreuses fonctionnalités des applications de navigateur modernes, que ce soit sur les ordinateurs ou sur les appareils mobiles. Lorsqu’elle est activée, cette fonction invite l’appareil à télécharger automatiquement le contenu chaque fois qu’il est connecté à Internet Wi-Fi.
Bien que cette fonctionnalité présente certains avantages, en particulier le téléchargement sans effort du contenu, des problèmes pertinents peuvent également apparaître, surtout si votre appareil manque déjà de stockage.
Pour éviter que des problèmes potentiels ne se produisent, vous pouvez configurer le navigateur pour arrêter automatiquement le téléchargement du contenu en ligne.
Si vous vous demandez comment faire cela sur votre nouvelle Note 20, j’ai présenté une procédure pas à pas pour votre référence.
Voici comment désactiver les téléchargements automatiques sur l’application de navigateur Internet Samsung par défaut.
Étapes faciles pour arrêter les téléchargements automatiques sur votre Note 20
Les étapes suivantes s’appliquent également à d’autres smartphones Samsung Galaxy qui fonctionnent sur la même version d’Android que celle du Note 20. Les écrans et les éléments de menu réels peuvent varier selon les modèles d’appareils et les fournisseurs de services.
1. Pour commencer, appuyez sur le Icône du navigateur Internet Samsung en bas de l’écran d’accueil.

Cela chargera l’application du navigateur.
Si vous ne voyez pas cette icône sur votre écran d’accueil, vous devrez y accéder à partir de la visionneuse d’applications ou de l’écran Applications. Faites simplement défiler vers le haut depuis le bas de l’écran d’accueil pour lancer la visionneuse d’applications, puis recherchez l’icône de l’application du navigateur Samsung.
2. Sur l’écran principal de l’application du navigateur Samsung, appuyez sur le icône de menu représenté par trois courtes lignes horizontales situé dans le coin inférieur droit.

Un menu contextuel avec les principales commandes de navigation apparaîtra.
3. Localisez et appuyez sur le Réglages icône pour continuer.

Une autre fenêtre s’ouvre, mettant en évidence les paramètres Internet de base et avancés que vous pouvez utiliser et gérer.
4. Faites défiler vers le bas, puis appuyez sur Sites et téléchargements.

Les fonctionnalités pertinentes se chargeront sur l’écran suivant.
5. Faites défiler vers le bas de la liste, puis basculez pour activer le commutateur à côté de Bloquer les téléchargements automatiques.

Cela désactive la fonction de téléchargement automatique du navigateur et empêche ainsi les téléchargements malveillants susceptibles de déclencher des problèmes sur votre appareil.
Vous pouvez également configurer votre navigateur pour vous demander avant de lancer des téléchargements de contenu.
Allumez simplement l’interrupteur à côté de Demandez avant de commencer les téléchargements option si vous préférez que votre appareil fonctionne de cette manière lors de l’exécution des demandes de téléchargement.
Pourquoi arrêter les téléchargements automatiques?
Il existe de nombreuses bonnes raisons de désactiver les téléchargements automatiques sur le navigateur de votre téléphone. Tout d’abord, cela empêchera tout logiciel malveillant d’infiltrer et de ruiner les applications ou les fonctions système de votre appareil. Certains téléchargements contiennent des logiciels malveillants programmés pour les cyberattaques, notamment des virus, des chevaux de Troie, des ransomwares et des logiciels espions. Lorsque ces variantes logicielles entrent dans votre appareil, il y a plus de chances qu’elles causent des dommages importants à certaines données et aux fonctions globales du système.
Un autre avantage de la désactivation des téléchargements automatiques est la gestion du stockage. Certains fichiers téléchargés peuvent être de grande taille. Plus il y a de fichiers téléchargés, plus l’espace de stockage est utilisé. C’est généralement ce qui se produit si plusieurs téléchargements automatiques de fichiers sont autorisés.
Finalement, la mémoire de votre téléphone est saturée et s’épuise. Si cela se produit, des problèmes de performances, notamment une lenteur, des plantages aléatoires, des boucles de démarrage et des erreurs de chargement.
Tout cela peut être évité si vous désactivez les téléchargements automatiques, car il vous sera plus facile de gérer le stockage de votre téléphone.
Autres options que la désactivation des téléchargements automatiques
Bien qu’il existe de nombreuses bonnes raisons de désactiver les téléchargements automatiques de fichiers, cela n’est pas vraiment recommandé. Lorsqu’elle est désactivée, toutes les tentatives de téléchargement, y compris celles légitimes, seront bloquées.
Si vous ne souhaitez pas désactiver complètement les téléchargements automatiques, vous pouvez le laisser activé, mais bloquer des sites spécifiques. C’est là que les sites de liste noire sont recommandés. Oui, vous pouvez à la place ajouter des sites Web ou des pages spécifiques à la liste non approuvée. Cela est possible si vous utilisez le navigateur Google Chrome.
J’espère que cela t’aides!
Plus de didacticiels vidéo
Pour afficher des didacticiels plus complets et des clips de dépannage sur différents téléphones mobiles et tablettes, n’hésitez pas à visiter la chaîne AndroidHow sur YouTube à tout moment.
Vous voudrez peut-être aussi lire:
- Comment réparer la mise à jour du logiciel Samsung Galaxy Note 9 ne peut pas être terminée
- Comment activer et désactiver les mises à jour automatiques sur Galaxy S20
- Comment désactiver les mises à jour automatiques de Steam Manière rapide et facile
- Comment réparer le Galaxy S10 Google Play Store sans téléchargement