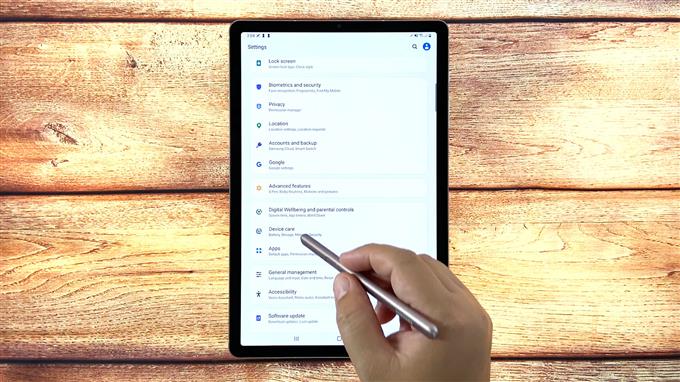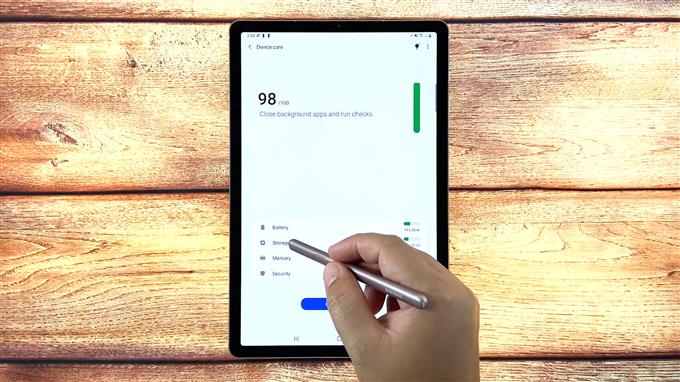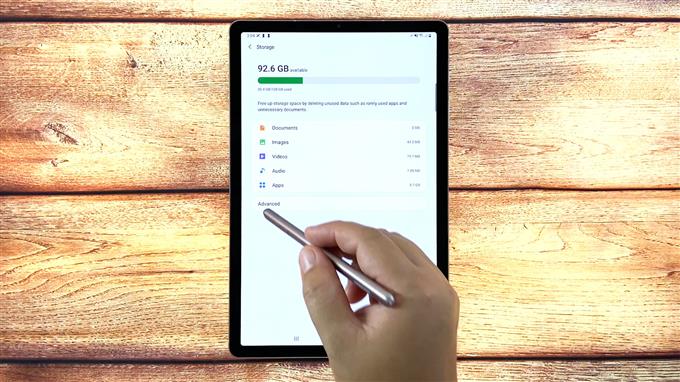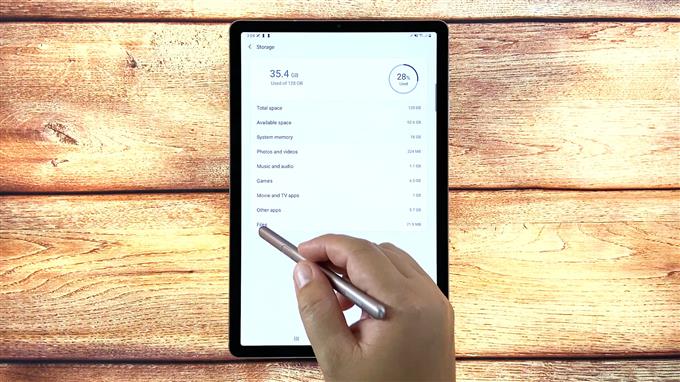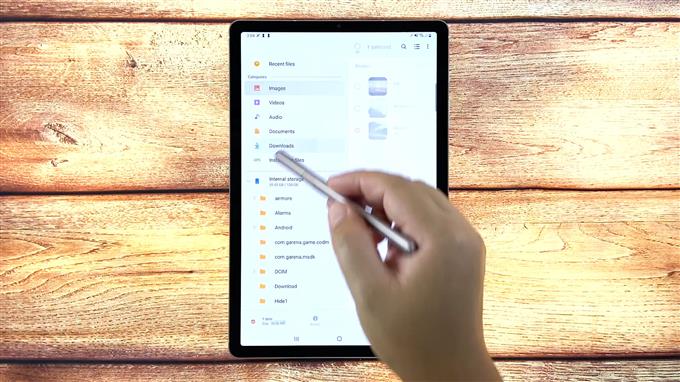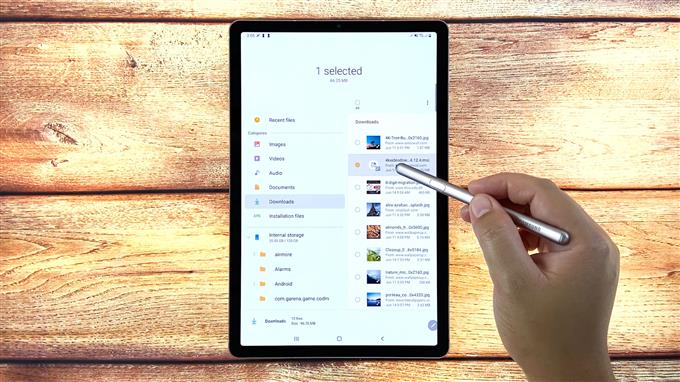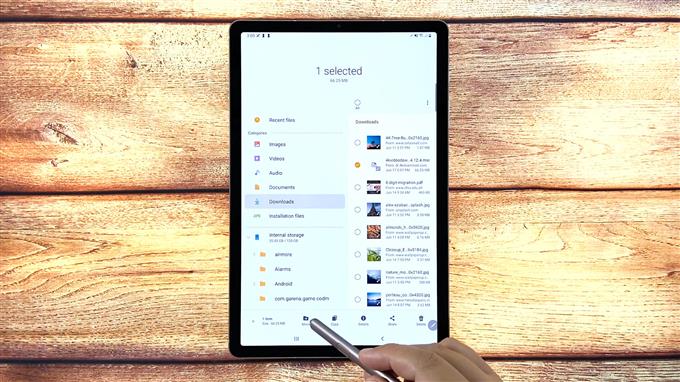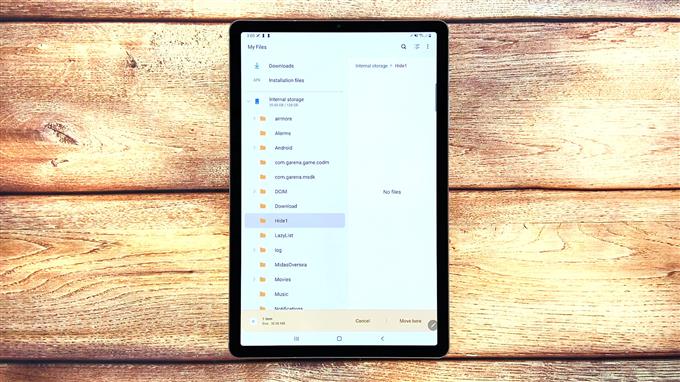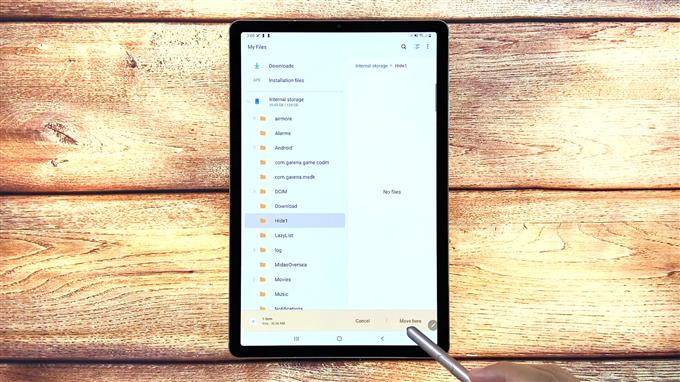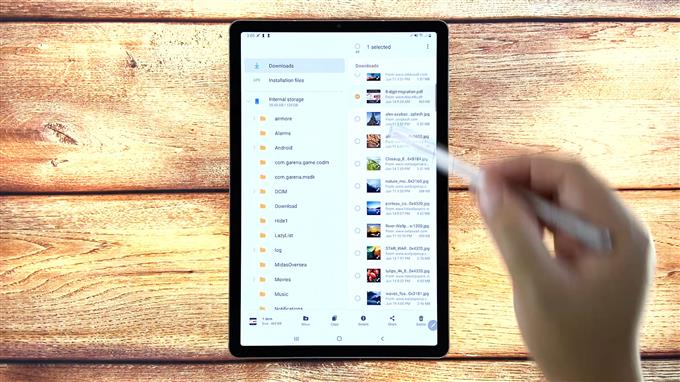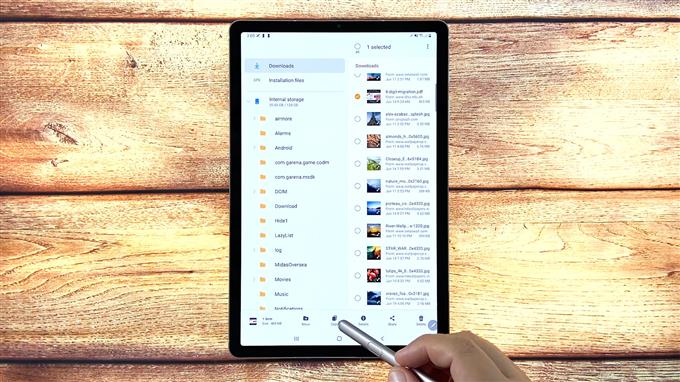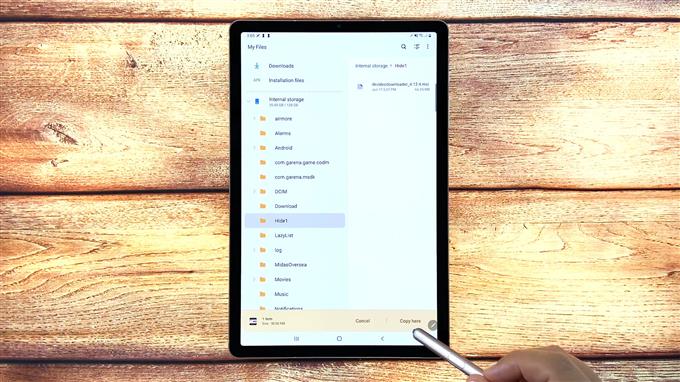Cet article montre la différence entre déplacer et copier des fichiers sur le Galaxy Tab S6. Voici comment déplacer et copier un fichier téléchargé dans un autre dossier de la tablette Samsung Galaxy Tab S6.
Gestion de fichiers Android 10
Tout comme les ordinateurs, les appareils Android disposent également d’un outil de gestion de fichiers qui permet aux utilisateurs d’organiser différents types de fichiers. Un tel outil s’appelle Mes fichiers.
Chaque fichier que vous avez sur votre tablette est stocké dans l’application Mes fichiers. Cette application ressemble à l’Explorateur de fichiers sur un PC Windows ou au Finder sur un Mac. Ainsi, c’est là que vous devriez aller chaque fois que vous recherchez des fichiers sur votre smartphone ou votre tablette.
Avec l’application Mes fichiers, vous pouvez facilement déplacer ou copier différents types de fichiers tels que des documents Word ou Google, des images, des vidéos, des fichiers audio et des téléchargements vers différents emplacements.
Les étapes suivantes décrivent le processus de déplacement et de copie d’un fichier téléchargé du dossier Téléchargements vers un autre dossier existant sur le Galaxy Tab S6.
Et voici comment procéder.
Étapes faciles pour déplacer et copier un fichier téléchargé dans un autre dossier sur l’onglet S6
Temps nécessaire: 10 minutes
Voici les étapes standard pour accéder au stockage interne de l’onglet S6, puis pour déplacer et copier le contenu du dossier de téléchargements vers un dossier existant. Les écrans et éléments de menu réels peuvent varier en fonction du fournisseur de services et de la version du logiciel.
- Chaque fois que vous êtes prêt, accédez à l’écran d’accueil de votre tablette, puis faites glisser votre doigt depuis le bas de l’écran.
L’exécution de ce geste lancera la visionneuse d’applications où vous pourrez accéder aux raccourcis et icônes des applications.

- Pour continuer, appuyez sur l’icône Paramètres.
Le menu des paramètres principaux se chargera sur l’écran suivant. Ici, vous pouvez voir une liste de toutes les fonctionnalités Android que vous pouvez utiliser et gérer.

- Allez-y, puis appuyez sur Entretien de l’appareil.
Les fonctions d’entretien de l’appareil, y compris la batterie, le stockage, la mémoire et la sécurité, se chargeront dans le menu suivant.

- Pour accéder et gérer les fonctionnalités de stockage interne, appuyez sur Stockage.
Les principaux répertoires de stockage de votre tablette pour les documents, images, vidéos, audio et applications s’afficheront ensuite.

- Appuyez sur Avancé pour accéder à des fonctionnalités et options de stockage plus avancées.
Le menu Advanced Storage s’ouvre avec un autre ensemble de fonctionnalités pertinentes.

- Faites défiler vers le bas de la liste, puis appuyez sur Fichiers.
Cela lancera l’application Mes fichiers. C’est ici que vous pouvez accéder et gérer tous les types de fichiers stockés sur votre appareil.
Le contenu est divisé en différentes catégories en fonction des types de fichiers. Dans la section Stockage interne, vous verrez une liste de différents dossiers.

- Recherchez et appuyez sur Téléchargements pour afficher tous les fichiers téléchargés sur votre tablette.
Tous les fichiers dans le dossier Téléchargements seront alignés sur le volet droit.

- Pour sélectionner un fichier à déplacer ou à copier, appuyez longuement ou appuyez longuement sur le fichier, puis relâchez lorsque les commandes d’édition s’affichent sous l’écran.
Parmi les contrôles d’édition de fichiers, citons le déplacement, la copie, le partage et la suppression.

- Pour déplacer le fichier sélectionné, appuyez sur la commande Déplacer.
Déplacer un fichier équivaut à une commande de coupe dans l’ordinateur. Cela supprimera le fichier sélectionné du dossier ou du répertoire actuel, puis le déplacera vers le dossier de destination.
Le menu Edition sous l’écran changera avec Annuler et Bouge ici commandes.

- Sélectionnez la destination cible ou le nouveau dossier vers lequel vous souhaitez déplacer le fichier.
Vous pouvez sélectionner l’un des dossiers existants dans le menu Stockage interne.

- Après avoir sélectionné le dossier de destination, appuyez sur Déplacer ici dans le coin inférieur droit.
Le fichier sélectionné sera ensuite déplacé vers le dossier sélectionné.
Si vous souhaitez transférer un autre fichier du dossier de téléchargement, répétez simplement les mêmes étapes.
- Pour copier un fichier téléchargé, ouvrez le dossier Téléchargements, puis sélectionnez le fichier que vous souhaitez copier. Appuyez simplement et maintenez sur le fichier sélectionné, puis relâchez lorsque le menu Édition apparaît sous l’écran.
C’est le même geste que vous avez fait lors du déplacement d’un fichier téléchargé.

- Dans le menu d’édition, sélectionnez l’option Copier.
Les commandes du menu d’édition passeront à Annuler et Copier ici.

- Sélectionnez le dossier de destination dans le menu de stockage interne. Appuyez ensuite sur Copier ici pour coller le fichier.
Le fichier copié sera ensuite ajouté dans le dossier sélectionné.

Outils
- Android 10
Matériaux
- Samsung Galaxy Tab S6
Contrairement à move, la commande copy vous permettra de créer une copie du même fichier vers un emplacement ou un dossier différent tout en conservant le fichier d’origine. Cela signifie que le fichier d’origine reste dans le dossier Téléchargements tandis que le fichier copié dans l’autre dossier sert de sauvegarde.
Répétez simplement les mêmes étapes si vous souhaitez copier un autre fichier du dossier de téléchargement.
Et c’est ainsi que vous déplacez et copiez le contenu téléchargé à partir des téléchargements système vers un autre dossier sur votre Samsung Galaxy Tab S6.
Impossible de déplacer ou de copier des fichiers?
Si vous rencontrez une erreur lors de la tentative de déplacement ou de copie de fichiers à partir du stockage interne, vérifiez les autorisations d’écriture de votre appareil et assurez-vous qu’elles sont autorisées.
Le redémarrage et la réinitialisation de tous les paramètres système de l’appareil sans supprimer aucune donnée peuvent également aider.
Si vous voyez un message d’erreur, lisez et examinez l’intégralité de l’invite de message car elle vous indique généralement ce qui n’a pas fonctionné et ce qu’il faut faire pour corriger l’erreur.
Pour afficher des didacticiels plus complets et des vidéos de dépannage sur différents appareils mobiles, n’hésitez pas à visiter AndroidComment canal sur YouTube à tout moment.
J’espère que cela t’aides!
Vous voudrez peut-être aussi lire:
- Comment transférer des fichiers de Galaxy Note 9 vers un PC
- Où trouver les images téléchargées sur Galaxy A9
- Étapes faciles pour télécharger des vidéos Facebook sur votre appareil Android
- Comment copier des fichiers sur une carte SD dans Samsung Galaxy (Android 10)