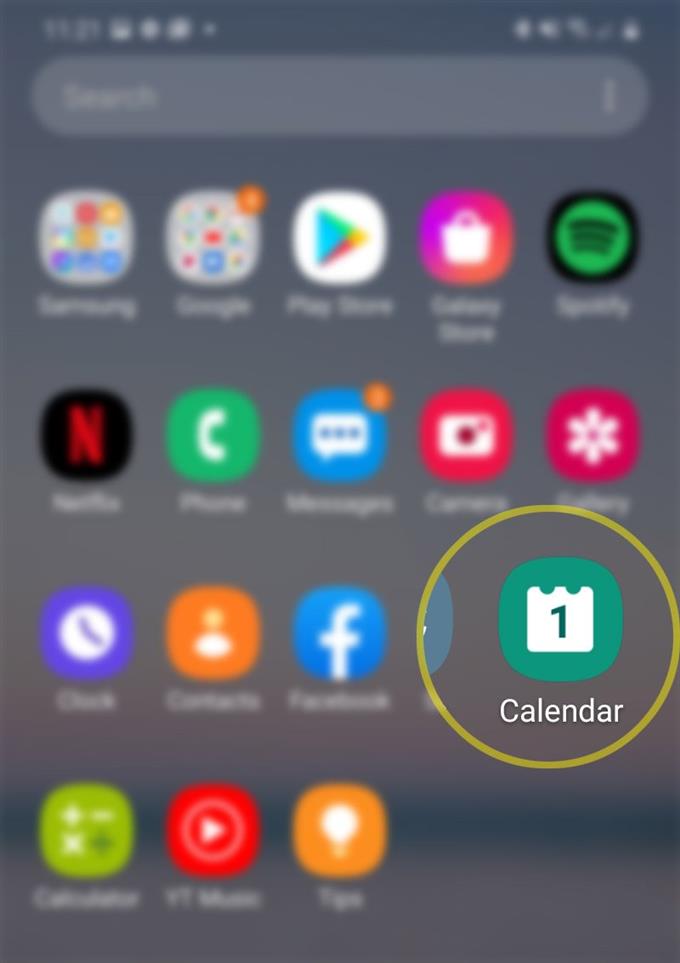Quelle que soit l’organisation d’une personne, il y a toujours un moment où elle oublie une chose ou deux. Cela est particulièrement vrai chez les personnes ayant un horaire chargé. Heureusement, de nouveaux smartphones sont déjà programmés pour répondre à cette préoccupation. Cela est rendu possible grâce à l’intégration d’applications pertinentes comme l’application Calendrier. Dans ce petit guide, je vais vous apprendre à utiliser cette application pour vous assurer de ne manquer aucun événement important. Voici un guide rapide sur la façon de créer un rappel avec l’application Galaxy S20 Calendar.
De plus en plus de personnes utilisent désormais leurs smartphones comme des outils personnels pour les aider dans leur routine quotidienne. Mis à part le divertissement, les smartphones modernes sont déjà programmés pour effectuer plusieurs tâches jugées essentielles à la fois pour des fins personnelles et professionnelles. Abordé dans cet article est l’une des fonctionnalités clés du nouveau smartphone Samsung Galaxy S20 et c’est l’application Calendrier de stock.
L’une des principales utilisations de l’application Calendrier est pour les rappels. Cela signifie que vous pouvez utiliser l’application pour définir des rappels de vos rendez-vous professionnels ou personnels importants..
Étapes faciles pour créer un rappel avec l’application Galaxy S20 Calendar
Temps nécessaire: 8 minutes
Les étapes suivantes vous aideront à créer votre tout premier rappel sur votre nouveau smartphone Galaxy S20 à l’aide de l’application Calendrier intégrée. N’hésitez pas à vous référer à ce didacticiel simplifié au cas où vous auriez besoin d’une entrée sur la façon de démarrer avec la fonction de rappel S20.
- Ouvrez l’application Calendrier.
L’icône de l’application Calendrier est alignée parmi d’autres icônes du visualiseur d’applications.
Pour accéder à la visionneuse d’applications, balayez simplement vers le haut depuis le bas de l’écran d’accueil.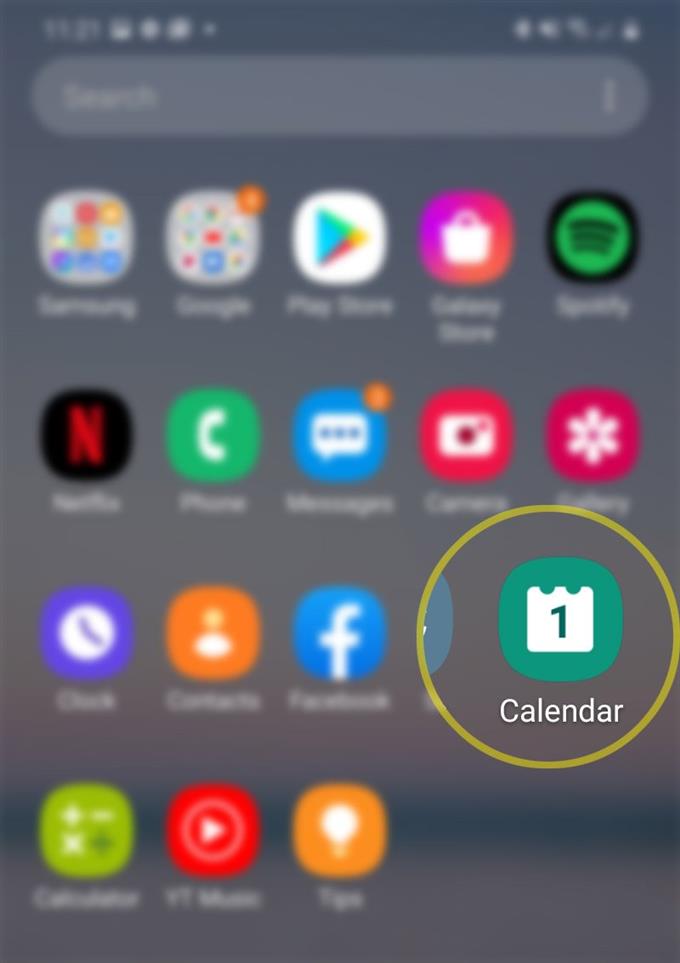
- Depuis l’écran principal de l’application, appuyez sur l’icône de navigation / menu.
Recherchez simplement la figure à trois lignes horizontales dans le coin supérieur gauche de l’écran.

- Appuyez sur Rappel pour continuer.
L’écran de rappel s’affichera alors.

- Appuyez sur le bouton + Rédiger un rappel pour commencer à rédiger votre rappel.
L’écran Mémo s’affiche ensuite.

- Saisissez le contenu de votre mémo dans le champ de texte fourni.
Vous pouvez utiliser des outils de mise en forme de base ou ajouter des images à votre mémo.

- Appuyez sur le bouton Heure pour l’activer.
Lorsqu’elle est activée, une liste des options de temps sera affichée.

- Sélectionnez votre heure préférée puis spécifiez le type de rappel.
Parmi les options figurent Ne répète pas et Moyen.
Vous pouvez également choisir d’utiliser le Toute la journée languette.
Pour ce faire, appuyez simplement sur l’onglet puis sélectionnez la date souhaitée dans le calendrier.
- Pour spécifier un lieu désigné pour votre événement anticipé, revenez à l’écran Mémo principal, puis appuyez sur le bouton Lieu pour l’activer.
Vous pouvez choisir un lieu en fonction de votre position actuelle ou ajouter des lieux à votre compte Samsung.

- Une fois que vous avez terminé de créer le mémo, appuyez sur le bouton Enregistrer.
Le mémo est maintenant créé et planifié.

Outils
- Android 10, One UI 2.0 et versions ultérieures
Matériaux
- Galaxy S20, Galaxy S20 Plus, Galaxy S20 Ultra
Un aperçu ou un résumé des mémos créés sont enregistrés dans le dossier Rappel. Pour ajouter un autre rappel ou mémo, appuyez simplement sur l’icône + située dans le coin supérieur droit de l’écran avant l’icône Rechercher (loupe).
Votre téléphone vous alertera alors lorsque la date et l’heure spécifiées pour ce rappel approcheront. Le style d’alerte est généralement défini sur moyen. Cela signifie que vous obtiendrez une alerte plein écran et entendrez un court son comme rappel sonore de notification.
Le style d’alerte, le rappel sonore de notification et d’autres options pertinentes peuvent également être modifiés ou personnalisés selon vos préférences. Tout ce que vous avez à faire est d’accéder aux paramètres de rappel depuis l’application Calendrier.
Et cela couvre tout dans ce tutoriel. Veuillez rester informé pour des didacticiels, des conseils et des astuces plus complets qui vous aideront à tirer le meilleur parti de votre nouveau smartphone Samsung Galaxy S20.
Vous pouvez également consulter notre Chaîne Youtube pour afficher plus de didacticiels vidéo sur les smartphones et des guides de dépannage.
A LIRE AUSSI: Comment activer le filtre de lumière bleue du Galaxy S20 »wiki utile Bloquer les rayons lumineux nocifs et le rayonnement