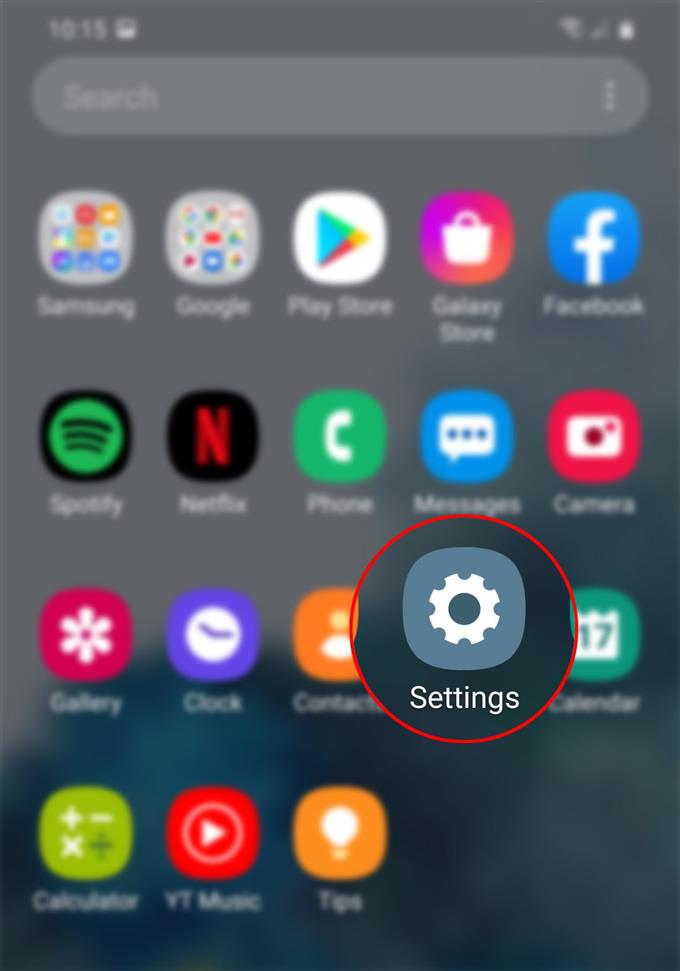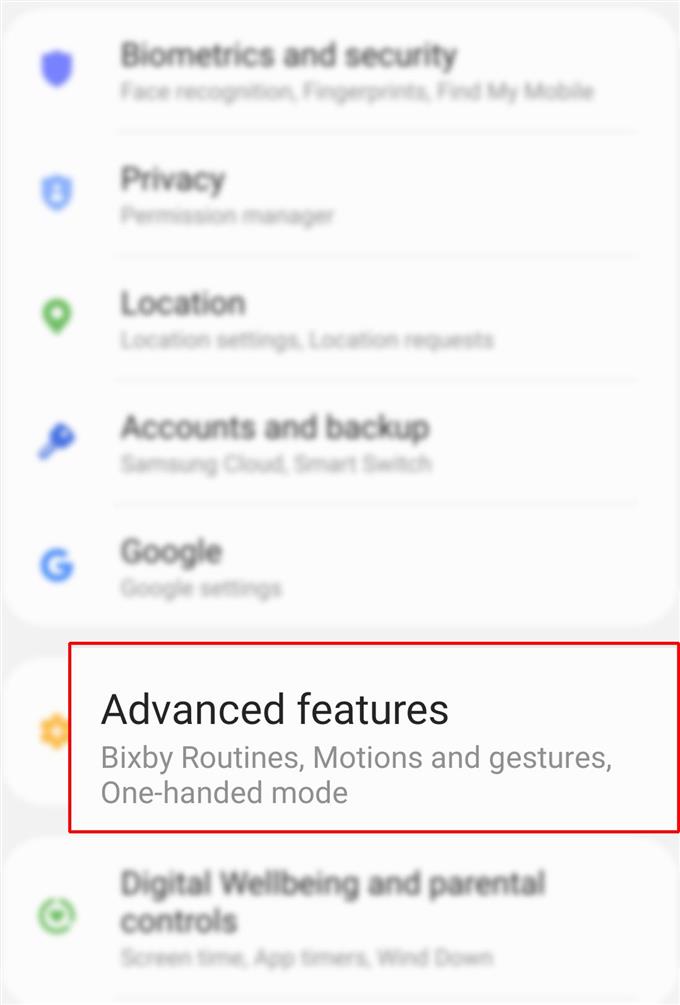Cet article vous apprendra comment changer le format de fichier de capture d’écran du Galaxy S20. N’hésitez pas à vous référer à cette procédure au cas où vous auriez besoin d’aide pour convertir le type de fichier de capture d’écran par défaut sur votre nouveau combiné Samsung.
En ce qui concerne la qualité d’image, les fichiers JPEG et PNG figurent parmi les mieux notés. Entre ces deux, beaucoup jugeraient que PNG est de meilleure qualité que JPEG. La raison en est que les fichiers JPEG utilisent la compression avec perte tandis que PNG utilise le type de compression sans perte. Néanmoins, il y a certains aspects que JPEG semble être un meilleur choix que PNG ou vice versa.
PNG, JPEG (JPG) et GIF sont des formats de fichiers largement pris en charge pour partager des captures d’écran sur le Web, car ces fichiers peuvent être affichés sur tous les clients de messagerie et les navigateurs Web. Les formats de fichier de capture d’écran pris en charge sur le nouveau Samsung Galaxy S20 sont JPG (JPEG) et PNG.
Si vous avez besoin d’aide pour changer ce format, reportez-vous simplement aux étapes que j’ai tracées ci-dessous.
Étapes faciles pour changer le format de capture d’écran par défaut sur Galaxy S20
Temps nécessaire: 5 minutes
Les étapes suivantes illustrent le processus standard de conversion du format de fichier de capture d’écran par défaut du Galaxy S20 de JPEG en PNG ou vice versa. Si vous rencontrez des difficultés pour parcourir les sous-menus, j’ai fourni des captures d’écran illustrant des instructions individuelles. Commencez dès que vous êtes prêt.
- Ouvrez l’application Paramètres pour commencer.
Le raccourci de l’application Paramètres se trouve généralement parmi les autres icônes d’application de la visionneuse d’applications..
Pour accéder à la visionneuse d’applications, balayez simplement vers le haut depuis le bas de l’écran.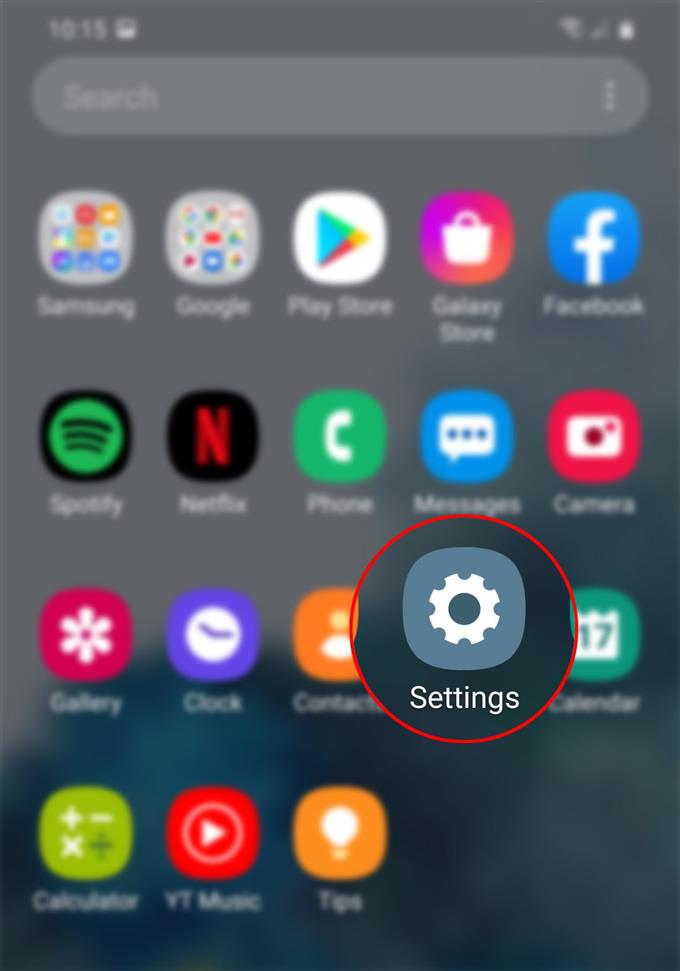
- Dans l’écran Paramètres, faites défiler vers le bas et appuyez sur Fonctionnalités avancées.
Cela vous mènera à un nouvel écran où vous pouvez activer et modifier des fonctionnalités avancées telles que les mouvements et les gestes, Bixby, le mode à une main et plus.

- Faites défiler vers le bas, puis appuyez sur Captures d’écran et enregistreur d’écran.
Un nouvel écran où vous pouvez gérer les options pour contrôler les captures d’écran et les paramètres de l’enregistreur d’écran s’affichera.

- Appuyez sur Format de capture d’écran.
Un menu contextuel contenant les formats de fichiers pris en charge pour les captures d’écran s’affichera ensuite..

- Appuyez pour sélectionner votre format de fichier de capture d’écran préféré.
Une indication que le type de fichier est sélectionné est une coche bleue à côté de lui.

Outils
- Android 10, One UI 2.0 et plus
Matériaux
- Galaxy S20, Galaxy S20 Plus, Galaxy S20 Ultra
Une fois la sélection effectuée, vous verrez que le nouveau type de fichier que vous avez sélectionné apparaît sous le format de capture d’écran. Cela signifie que toutes les images de capture d’écran prises sur votre Galaxy S20 seront enregistrées au nouveau format de fichier (PNG ou JPEG).
Si vous souhaitez le ramener au format de fichier précédent, répétez simplement les mêmes étapes jusqu’à ce que vous arriviez au menu du format de capture d’écran.
Allusion:
Si vous êtes préoccupé par le stockage, les fichiers JPEG seraient une meilleure option. En ce qui concerne la taille du fichier, JPEG semble avoir le bord parce que les grandes images PNG sont généralement de grandes tailles de fichier alors qu’un fichier JPEG de taille similaire peut être compressé et donc avoir une taille de fichier beaucoup plus petite.
Et cela couvre tout dans ce tutoriel. Veuillez rester informé pour des tutoriels, des conseils et des astuces plus complets qui vous aideront à tirer le meilleur parti de votre nouveau smartphone Samsung Galaxy S20.
Vous pouvez également consulter notre Chaîne Youtube pour afficher plus de didacticiels vidéo sur les smartphones et des guides de dépannage.
LSO LIRE: Comment télécharger de nouvelles polices, changer la taille et le style de police sur Galaxy S20