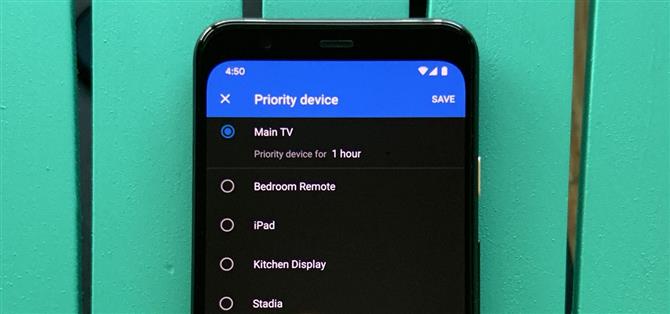L’un des principaux objectifs de Google Wifi (et de Nest Wifi après lui) est de rendre la gestion de vos connexions Internet aussi simple que possible. Un bon exemple de cela est la facilité avec laquelle il est possible de prioriser un appareil et de lui allouer plus de bande passante lorsque votre réseau est enlisé avec d’autres trafics..
Cette fonctionnalité vous permet de limiter la bande passante du réseau dans votre maison par appareil. Par exemple, si vous envisagez de regarder Netflix sur votre Chromecast, vous pouvez lui donner la priorité la plus élevée et ralentir un peu tout le reste de votre maison pour l’adapter. Cela devrait alors se traduire par une session de streaming fluide, et il est facile de remettre les choses à la normale lorsque vous avez terminé.
- À ne pas manquer: comment migrer votre Google Wifi de première génération vers l’application Google Home
Méthode 1: utilisation de l’application Google Wifi
Les utilisateurs de Nest Wifi peuvent passer à la méthode 2, car le nouveau modèle utilise l’application Google Home. Mais si vous utilisez un système Google Wifi de première génération, vous utilisez probablement toujours l’application Google Wifi pour le gérer..
Dans ce cas, ouvrez l’application Google Wifi (Android | iOS) sur l’écran principal, appuyez sur « Appareils », puis vous verrez une liste de tous vos appareils connectés. Appuyez sur le bouton d’action flottant en bas à droite, puis vous verrez tous les appareils qui peuvent avoir leur bande passante réseau priorisée.


Localisez l’appareil auquel vous souhaitez accorder plus de bande passante, appuyez une fois sur l’entrée, puis vous verrez des options pour combien de temps définir sa priorité. Vous pouvez sélectionner une, deux ou même quatre heures au total. Après avoir choisi votre limite de temps, appuyez sur « Enregistrer » dans le coin supérieur droit pour terminer.



Vous pouvez savoir quel appareil a la priorité de bande passante car il sera étiqueté avec une icône étoile verte. Vous devriez maintenant avoir une quantité ininterrompue de bande passante qui circule vers ce périphérique spécifique jusqu’à l’expiration du temporisateur. Si vous souhaitez mettre fin à la minuterie plus tôt, appuyez à nouveau sur l’icône de la barre d’action pour revenir à l’écran principal « Appareil prioritaire ». À partir de là, appuyez sur «Fin de priorité», puis sur «Enregistrer» pour l’annuler. Terminé!



Méthode 2: utilisation de l’application Google Home
Cette méthode est principalement utilisée pour le nouveau produit Nest Wifi sorti en 2019. De plus, si vous configurez l’ancien Google Wifi avec l’application Google Home, cette méthode vous conviendrait également..
Ouvrez l’application Google Home (Android | iOS) sur l’écran principal, appuyez sur l’icône verte « Wi-Fi », accédez à la section « Appareils », puis appuyez sur « Définir un appareil prioritaire » en dessous. Maintenant, appuyez sur l’appareil auquel vous souhaitez allouer plus de bande passante réseau. Un menu apparaîtra en bas vous permettant de définir la priorité de cet appareil pour une, deux ou quatre heures. Faites votre choix et appuyez sur l’icône de coche en haut à droite.



Une fois terminé, vous verrez l’appareil passer en haut de votre page « Appareils », indiquant combien de temps il sera priorisé. Vous devriez maintenant avoir une quantité ininterrompue de bande passante qui circule vers ce périphérique spécifique jusqu’à l’expiration du temporisateur. Si vous souhaitez mettre fin à la minuterie plus tôt, cliquez simplement sur l’option « Fin maintenant » juste en dessous de l’heure indiquée. Terminé!



Vous voulez aider à prendre en charge Android How et obtenir beaucoup sur une nouvelle technologie douce? Découvrez toutes les offres sur la nouvelle boutique Android.
Photo de couverture et captures d’écran par Stephen Perkins / Android How