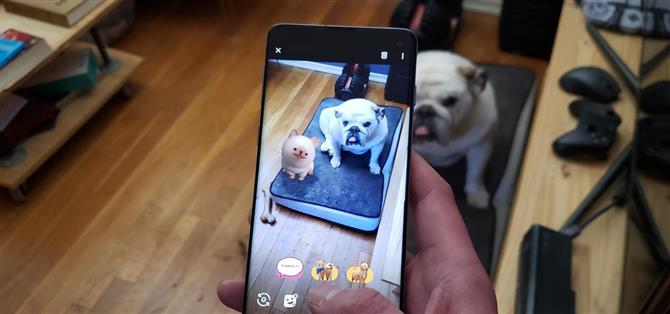Google a étendu la prise en charge d’ARCore à de nombreux produits phares Android tels que le Galaxy S10. Ainsi, si vous possédez un appareil compatible, vous avez accès à toutes les nouvelles applications qui peuvent augmenter le monde qui vous entoure. Une des fonctionnalités les plus recherchées par ARCore, AR Stickers, est normalement une exclusivité de la gamme Pixel de Google. Toutefois, en sidelardant l’application Google Camera, vous pouvez l’essayer sur n’importe quel appareil ARCore.
Désormais officiellement connus sous le nom de Google Playground, les autocollants AR de Google peuvent fonctionner avec la plupart des appareils ARCore avec un peu de bricolage. Le développeur Arnova8G2 a déjà fait tout le travail (comme couvert par XDA), le processus est donc aussi simple que d’installer quelques applications. En quelques mots, vous enregistrez des vidéos interactives avec de super personnages AR comme Avengers de Marvel!
Remarque: Si vous utilisez Pixel, passez à l’étape 4 pour voir comment utiliser la fonction Playground intégrée à votre téléphone.
Étape 1: Installez ARCore
Pour commencer, vous devez télécharger ARCore si vous ne le possédez pas déjà. L’application peut être installée directement à partir du Google Play Store. Vous pouvez donc vous y rendre ou simplement taper sur le lien ci-dessous pour installer ARCore.
- Lien de magasin de jeu: ARCore par Google (gratuit)

Étape 2: installez Google Playground
Avec ARCore à portée de main, vous devez maintenant vous procurer l’application Google Playground modifiée, qui sert de cadre aux autocollants AR. Le fichier mesure 467 Mo, le téléchargement peut prendre quelques minutes. Si vous avez un forfait cellulaire limité, nous vous recommandons d’utiliser le Wi-Fi pour cette partie.
- Lien de téléchargement: Google Playground pour ARCore
Après avoir téléchargé l’application modifiée, installez le fichier en appuyant sur l’alerte de notification pour le téléchargement terminé, puis suivez les instructions et appuyez sur « Installer ». Vous pouvez également installer l’application ultérieurement en ouvrant l’APK à partir de votre dossier de téléchargement avec une application de gestion de fichiers.
Étape 3: Installez Google Camera
Une fois la plate-forme ARCore et le mod Google Playground installés sur votre appareil, vous devez maintenant installer l’application Google Camera portée. Vous aurez besoin de cette application pour interagir avec les autocollants du terrain de jeu.
Si vous connaissez le chargement latéral, vous pouvez vous rendre sur le concentrateur de ports Google Camera de XDA et installer le fichier APK correspondant à votre appareil. Si vous souhaitez plus d’aide, nous avons un guide complet sur ce sujet que vous pouvez consulter ci-dessous:
- Guide complet: Comment installer Google Camera sur n’importe quel appareil Android
Une fois le processus terminé, n’ouvrez pas encore l’application, car Google Playground pourrait ne pas s’enregistrer et ne pas apparaître comme une option. Donc, pour jouer en toute sécurité, redémarrez votre appareil en premier pour vous assurer que tout fonctionne comme il se doit.
Étape 4: ouvrez l’appareil photo Google Prendre plaisir!
Après avoir installé tous les fichiers nécessaires, vous êtes libre d’essayer vos nouveaux autocollants AR. Alors ouvrez Google Camera et appuyez sur « Plus » au bas de l’écran, puis sélectionnez « Google Playground » dans la liste des options qui apparaissent.


Comme vous pouvez le constater dans le GIF ci-dessous, il existe une tonne d’autocollants animés que vous pouvez coller sur votre photo ou votre vidéo, qui sont séparés en différentes catégories sous les onglets « Récent », « En vedette », « Playmoji » et « Autocollants ». Ces autocollants existent dans toutes sortes de formes et de tailles et vont des thèmes populaires tels que les Avengers, Star Wars, Stranger Things aux autocollants liés aux conditions météorologiques, aux animaux mignons, et plus encore.


Si vous voulez plus d’autocollants, vous avez la possibilité d’installer des packs supplémentaires comme les nouveaux personnages de Avengers: Endgame. Appuyez simplement sur le bouton « Installer » dans le pack d’autocollants pour le faire, puis attendez un court instant pour que les autocollants soient téléchargés et disponibles.


Vous pouvez coller autant d’adhésifs que vous le souhaitez sur l’écran, ce qui interagira les uns avec les autres et changera même totalement la scène. Pincez pour zoomer si vous souhaitez redimensionner un caractère et vous pouvez déplacer vos autocollants en les sélectionnant et en les faisant glisser vers un emplacement plus idéal.
Lorsque vous êtes satisfait de l’emplacement de vos autocollants, vous pouvez facilement enregistrer une vidéo en appuyant sur le bouton de l’obturateur et en le maintenant aussi longtemps que vous le souhaitez. Vous pouvez vous arrêter à tout moment en relâchant le bouton. Cela intégrera parfaitement vos autocollants RA à votre film et les personnages resteront en place de manière réaliste grâce à la détection de surface avancée d’ARCore, qui vous permettra même de vous déplacer pendant le tournage.



Étape 5: Enlever les autocollants (facultatif)
Si vous sentez que vous vous êtes laissé emporter par l’application d’un trop grand nombre d’autocollants sur votre photo ou votre vidéo, vous pouvez les supprimer de deux manières. Pour effacer des autocollants individuellement, faites simplement glisser l’autocollant que vous souhaitez supprimer sur le bouton de la corbeille situé dans le coin supérieur droit. Si vous souhaitez les supprimer tous en une fois, appuyez sur le bouton de menu à trois points à côté de la poubelle, puis sélectionnez « Effacer la scène » pour recommencer à zéro.