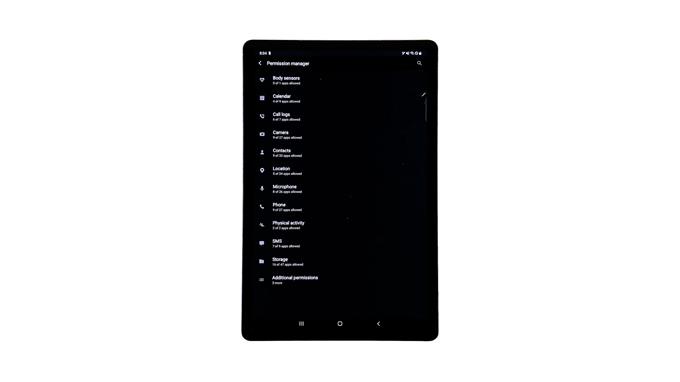Cet article vous apprendra comment accéder et gérer l’autorisation des applications sur un appareil Samsung Galaxy Tab S6. Continuez à lire si vous avez besoin d’ajuster l’autorisation pour une certaine application d’accéder et d’utiliser des fonctions et des informations spécifiques sur votre appareil.
Il est impératif de contrôler les fonctions ou informations auxquelles chaque application peut accéder sur votre appareil pour garantir la confidentialité et la sécurité lors de l’utilisation de toute application..
Lorsque vous téléchargez des applications depuis le Play Store, il vous sera demandé l’autorisation d’utiliser les informations avant de les installer. Vous pouvez ensuite autoriser ou refuser les autorisations pour l’une de ces applications d’accéder aux contacts ou à l’emplacement de votre appareil, par exemple.
Si vous souhaitez appliquer des modifications aux autorisations pour une certaine application, cette vidéo vous guidera tout au long du processus.
Voici comment afficher et gérer les autorisations des applications sur la Galaxy Tab S6.
Étapes faciles pour accéder et gérer les autorisations des applications sur votre Galaxy Tab S6
Temps nécessaire: 10 minutes
Suivez ces étapes si vous avez besoin d’aide pour accéder au menu des paramètres dans lequel vous pouvez gérer ou modifier les autorisations des applications sur votre tablette Samsung. Veuillez noter cependant que les écrans et les éléments de menu réels peuvent varier selon le modèle de l’appareil et le système d’exploitation..
- Pour commencer, accédez à l’écran d’accueil de votre appareil, puis faites glisser votre doigt vers le haut depuis le bas au centre de l’écran..
Cela ouvrira la visionneuse d’applications qui affiche de nombreuses icônes d’applications différentes ou des commandes de raccourci vers les services intégrés et les applications téléchargées..

- Recherchez, puis appuyez sur l’icône Paramètres.
Le menu principal des paramètres de votre tablette s’affichera sur l’écran suivant..

- Faites défiler vers le bas pour afficher plus d’éléments, puis appuyez sur Applications pour continuer.
Le menu Applications s’ouvre ensuite.
Ici, vous verrez une liste de toutes les applications et services installés sur votre appareil.
Les applications et fonctionnalités intégrées sont également affichées.
- Pour continuer, appuyez sur l’icône du menu rapide représentée par un chiffre à trois points situé dans le coin supérieur droit de l’écran.
Un menu contextuel s’ouvre avec une liste d’éléments.

- Appuyez pour sélectionner le gestionnaire d’autorisations.
Un nouvel écran chargera une liste de différents services avec des autorisations à gérer.

- Recherchez, puis appuyez pour sélectionner un service ou une application sur lequel vous souhaitez gérer l’autorisation des applications.
Choisissons l’emplacement pour continuer cette démo.Appuyez sur Emplacement pour ouvrir le menu Emplacement dans la fenêtre suivante.
Dans cette fenêtre, vous verrez quelles applications sont autorisées à utiliser la localisation de votre appareil ainsi que celles qui sont refusées ou accordées uniquement lorsqu’elles sont utilisées.
- Pour apporter les modifications nécessaires, appuyez pour sélectionner l’application pour laquelle vous souhaitez gérer l’autorisation d’accéder aux informations de localisation de l’appareil.
Choisissons Maps comme exemple afin que nous puissions continuer et appuyer sur Cartes dans la section Autorisé.
Le menu d’autorisation pour le Plans l’application apparaîtra sur l’écran suivant.
Ici, vous pouvez changer la façon dont vous le souhaitez Plans pour accéder aux informations de localisation sur votre tablette.
Parmi les options proposées figurent Laisser tout le temps, Autoriser uniquement lors de l’utilisation de l’application et Nier.
- Appuyez simplement pour marquer le bouton de sélection avant l’option préférée.
Pour procéder à cette démonstration, choisissons l’option Autoriser uniquement lors de l’utilisation de l’application.
Ensuite, appuyez sur Refuser quand même dans le message contextuel pour confirmer.Cela invitera l’appareil à n’accorder l’accès aux informations de localisation que lors de l’utilisation de l’application Maps.

Outils
- Android 10
Matériaux
- Samsung Galaxy Tab S6
Si vous préférez ne pas accorder du tout à l’application Maps l’accès aux informations de localisation, sélectionnez Refuser à la place..
Veuillez noter que le refus d’autorisations peut également entraîner la perte de fonctionnalités d’autres applications..
Pour gérer l’autorisation de localisation sur d’autres applications, appuyez sur retourner au menu principal de localisation, puis sélectionnez l’application suivante sur laquelle vous souhaitez configurer l’accès à la localisation.
En plus de l’emplacement, il existe encore d’autres types d’informations et de services sur votre appareil que vous pouvez gérer quelles applications peuvent accéder et utiliser. Revenez simplement à la fenêtre du gestionnaire d’autorisations pour rechercher et effectuer d’autres sélections.
Et cela couvre tout dans ce guide rapide.
Pour afficher des didacticiels plus complets et des vidéos de dépannage sur différents appareils mobiles, n’hésitez pas à visiter AndroidComment canal sur YouTube à tout moment.
J’espère que cela t’aides!
POSTES PERTINENTS:
- Comment gérer et modifier les autorisations de l’application Galaxy S20
- Comment réinitialiser les préférences de l’application sur Samsung (Android 10)
- L’autorisation de l’application Samsung Galaxy S5 ne fonctionne pas, problème et autres problèmes connexes