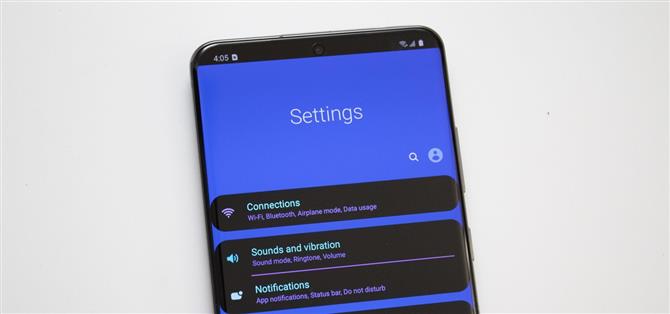Si vous prenez la version Snapdragon de votre Samsung Galaxy S20, vous pouvez à peu près dire au revoir à rooter. Avec le chargeur de démarrage verrouillé en permanence, vous ratez le monde de l’enracinement et l’opportunité qu’il ouvre, mais des modifications sont toujours possibles.
Grâce à certaines applications développées par Samsung et à ADB, vous pouvez toujours personnaliser votre Galaxy S20. En utilisant ces outils, vous pouvez modifier l’apparence et la vitesse de votre téléphone, vous permettant de faire plus que ce qui est capable de nombreux autres smartphones Android. Et la meilleure partie de ces options? Ils ne déclenchent pas le e-fusible, donc la protection de Samsung Knox reste intacte.
- Ne manquez pas: la meilleure banque d’alimentation pour votre Galaxy S20 Ultra
1. Dégonflez votre téléphone
À moins que vous n’utilisiez un appareil Pixel ou Android One, la première chose que vous voulez généralement faire sur n’importe quel téléphone est de supprimer son bloatware. Malgré les plaintes depuis la création d’Android, Samsung continue d’ajouter des logiciels indésirables à la fois à ses versions de téléphone portable et déverrouillé, y compris aux trois membres de la série Galaxy S20.
Vous avez probablement déjà remarqué les applications Facebook, Flipboard et Microsoft sur votre appareil, mais il existe d’autres applications qui à la fois vident votre batterie et volent vos données. Avec ADB, vous pouvez désactiver ces applications. La désactivation est différente de la désinstallation car l’application reviendra avec une réinitialisation d’usine. En dehors d’une réinitialisation d’usine, l’application n’apparaîtra pas sur votre téléphone, n’utilisera pas d’espace de stockage ou ne consommera pas de données, fonctionnant comme si elle était désinstallée.
Pour dégonfler votre Galaxy S20, consultez notre guide complet. Bien que le guide soit spécifique au Galaxy Note 9, les étapes sont les mêmes, avec les mêmes commandes qui fonctionnent sur les deux téléphones.
- Guide complet: supprimer tous les bloatwares de votre téléphone Samsung Galaxy Series
2. Accélérez votre téléphone
Une autre modification dont vous devriez profiter est de réduire le temps nécessaire aux animations pour se produire. Le paramètre est masqué mais facile à déverrouiller, et vous pouvez réduire de moitié la vitesse de toutes les animations, y compris la transition vers et depuis les applications et la commutation des pages d’accueil. Essentiellement, cela rend votre téléphone plus rapide dans l’ensemble.
- Guide complet: accélérez les transitions et les animations sur votre téléphone Galaxy Series


3. Modifiez votre page d’applications récentes
Un excellent outil Samsung est l’application Good Lock, qui contient de nombreuses applications elles-mêmes, chacune vous permettant de personnaliser votre Galaxy S20 (et d’autres appareils One UI) au-delà de ce qui est capable dans « Paramètres ». Vous pouvez le personnaliser en modifiant le menu Présentation (également appelé la page de l’application Récente).
Installez l’application à partir du Galaxy Store, ouvrez-la, puis sélectionnez l’application «Task Changer». Cela vous amène à sa page dans le Galaxy Store, où vous appuyez sur « Installer » pour installer l’application. Une fois installé, revenez à Good Lock et sélectionnez à nouveau l’application pour l’ouvrir.
- Galaxy Store Link: Good Lock (gratuit)
Sélectionnez la bascule à côté de « En cours d’utilisation » pour activer le Changeur de tâches. Choisissez « Type de mise en page » et sélectionnez dans la liste des options le style sous lequel vous souhaitez que le menu Présentation apparaisse. Des options telles que «Liste», «Grille» et «Liste mince» se concentrent sur l’optimisation de l’espace plutôt que sur la conception, vous permettant de voir plus d’applications à la fois. Après avoir sélectionné la nouvelle disposition, pour une personnalisation plus poussée, vous pouvez activer les bascules sous Paramètres détaillés, qui modifient encore l’apparence.



4. Utilisez l’écran partagé sur toutes vos applications
Avec un écran 20: 9 si grand, une des fonctionnalités d’Android dont votre Galaxy S20 peut tirer le meilleur parti est le mode écran partagé. Avec un écran aussi haut, vous pouvez facilement utiliser un écran partagé pour interagir avec deux applications à la fois sans compromettre la visibilité de chaque application. Cependant, bien que la fonctionnalité soit distincte d’Android depuis Android 7 Nougat, de nombreuses applications ne prennent actuellement pas en charge la fonction.
Avec Good Lock, vous pouvez forcer toutes les applications à se conformer au mode écran partagé. Dans l’application Good Lock, sélectionnez « MultiStar ». Vous serez dirigé vers la page Galaxy Store pour MultiStar, alors choisissez « Installer » ici. Revenez à Good Lock et sélectionnez à nouveau MultiStar pour ouvrir l’application.
Choisissez la bascule à côté de « Activer le multi-fenêtre pour toutes les applications » et choisissez « Redémarrer ». Vous devez savoir que la modification peut provoquer des plantages inattendus. Si vous trouvez une application particulière qui continue de vous poser des problèmes, évitez-la ou désactivez la fonction MultiStar.

5. Passez aux commandes de volume vertical
Sur le Galaxy S20, vous pouvez changer l’orientation des commandes de volume. Par défaut, One UI 2 fait apparaître le menu horizontalement le long du bord supérieur de votre écran. Cependant, si vous voulez un look plus standard et que la barre de volume soit plus proche de votre pouce, vous pouvez inverser son orientation.
Installez SoundAssistant depuis le Galaxy Store. Ensuite, ouvrez SoundAssistant et sélectionnez le bouton « Thème du panneau de volume ». Une fois activé, le menu du volume passera au thème « Sero », le nom de la bascule du volume vertical donné par Samsung. Si vous sélectionnez la partie texte de la bascule, vous pouvez ouvrir des options supplémentaires telles que la personnalisation de sa couleur et si la barre apparaît sur le bord droit ou gauche.
- Galaxy Store Link: SoundAssistant (gratuit)


6. Augmentez les étapes de volume
Passez-vous souvent du temps inutile à jouer avec la bascule de volume, vous avez du mal à trouver ce niveau parfait? Par défaut, le Galaxy S20 prend 15 pressions sur la bascule de volume pour passer de aucun volume au maximum. Pour certains, ce n’est pas suffisant car le saut à chaque pas peut être trop important.
Sur le Galaxy S20, vous pouvez gérer le nombre d’étapes et augmenter le nombre d’étapes de 15 à 150 niveaux, offrant un contrôle du volume beaucoup plus précis.
- Guide complet: augmentez le volume de votre téléphone Galaxy Series

7. Personnalisez vos paramètres rapides
Êtes-vous fatigué du jeu de couleurs bleu et gris du menu Paramètres rapides? Avec « QuickStar », vous pouvez personnaliser les couleurs du menu Paramètres rapides à votre guise. Mais ce n’est pas tout. L’application vous permet également de modifier la position de la couleur, de gérer les icônes qui apparaissent dans la barre d’état et de modifier presque tous les aspects du menu Paramètres rapides et de la barre d’état. Mieux encore, il est exclusif aux appareils Galaxy exécutant One UI.
Ouvrez Good Lock et sélectionnez QuickStar dans le menu pour accéder à sa page Galaxy Store. Choisissez «Installer» et une fois terminé, revenez à Good Lock et appuyez à nouveau sur QuickStar. Ensuite, activez la bascule à côté de « On » et commencez à personnaliser.


8. Obtenez un nouveau thème de couleur
Pour la plupart des téléphones, au-delà du passage en mode sombre, le thème de votre appareil n’est pas possible sans root. Avec l’incapacité du Galaxy S20 à être enraciné (au moins, la variante Snapdragon), cela signifie que vous êtes coincé avec le schéma de couleurs fourni par Samsung. Heureusement que root n’est pas le seul moyen pour votre Galaxy S20.
Ouvrez « Paramètres » et sélectionnez « Thèmes » pour ouvrir l’application « Thèmes Galaxy », un marché où les utilisateurs peuvent publier les thèmes qu’ils ont créés, que vous pouvez télécharger sur votre appareil. Les thèmes changeront l’apparence des Paramètres rapides, du menu Paramètres, des icônes, de l’affichage permanent, etc. Choisissez un thème et sélectionnez « Télécharger ». Une fois installé, le même bouton se transformera en « Appliquer », qui, une fois sélectionné, ajoutera le nouveau thème.


9. Personnalisez l’écran de verrouillage
Dans le menu Paramètres du Galaxy S20, vous ne pouvez pas régler grand-chose en ce qui concerne l’écran de verrouillage. Cependant, avec l’application « LockStar », vous pouvez personnaliser pratiquement tous les aspects de l’écran.
Ouvrez à nouveau Good Lock, mais sélectionnez LockStar cette fois et installez-le à partir du Galaxy Store. Revenez à Good Lock et appuyez sur LockStar pour voir ses options de menu. Vous disposez de quatre onglets qui catégorisent le type de modifications possibles disponibles:
- La position vous permet de déplacer l’emplacement de l’horloge et des notifications.
- Le fond d’écran vous permet de changer le fond d’écran de l’écran de verrouillage.
- L’horloge vous permet de choisir parmi plusieurs styles d’horloge différents.
- Les éléments vous permettent de modifier (ou de désactiver) certains aspects de l’écran de verrouillage.
La « disposition automatique » en haut à gauche décidera de la meilleure position pour l’horloge et la notification en positionnant chaque élément à l’écart des aspects vitaux du papier peint. Une fois vos modifications terminées, choisissez «Enregistrer» en haut à droite pour finaliser.


- Obtenez Android How via Facebook, Twitter, Reddit, Pinterest ou Flipboard
- Inscrivez-vous à la newsletter Android Android
- Abonnez-vous pour les dernières vidéos d’Android How sur YouTube
Photo de couverture et captures d’écran par Jon Knight / Android How