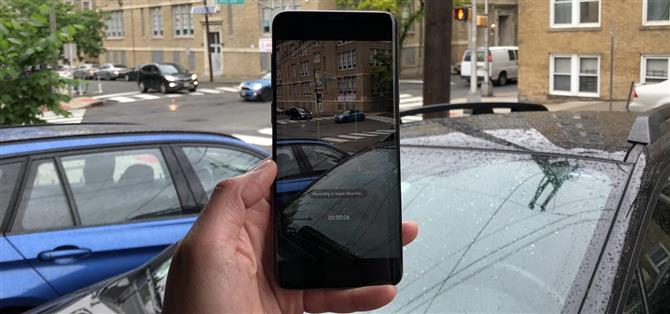Grâce à ses appareils photo avancés, le Galaxy S9 peut capturer des vidéos à une vitesse étonnante de 960 images par seconde (ips). Pour mettre les choses en perspective, vous avez maintenant la possibilité d’enregistrer le monde qui vous entoure d’une manière qui nécessitait auparavant un équipement de caméra professionnel coûteux. Et ce n’est que la pointe de l’iceberg.
La fonctionnalité Super Slow-mo du S9 est fournie avec une multitude de goodies qui en font un guichet unique pour l’enregistrement, le montage et le partage de vos vidéos au ralenti. En raison de toutes ces capacités, jouer avec cette fonction de caméra peut être un peu intimidant. En tant que tel, nous allons détailler ses fonctionnalités, alors rejoignez-nous pour explorer toutes les petites choses concernant Super Slow-mo.
- Ne manquez pas: Les meilleurs réglages de l’appareil photo à utiliser sur votre Galaxy S9
Astuce 1: Utilisez un trépied si vous le pouvez
Lors du tournage en Super Slow-mo, il est très important de garder votre S9 aussi immobile que possible, car le tremblement peut interférer avec votre enregistrement et l’empêcher de détecter les mouvements lorsqu’il est réglé sur l’enregistrement automatique. Dans la mesure du possible, nous vous recommandons d’utiliser un trépied pour optimiser l’efficacité de Super Slow-mo.
Astuce 2: Apprenez quand utiliser Automatique Mode manuel
L’application Super Slow-mo de l’appareil photo est configurée pour l’enregistrement automatique par défaut, mais vous pouvez facilement le définir pour l’enregistrement manuel en tapant sur la zone de texte à côté du déclencheur. Le mode d’enregistrement automatique utilise un cadre cible blanc qui devient or lorsque vous appuyez sur le déclencheur, indiquant qu’il est prêt à enregistrer. Tout mouvement rapide dans le carré initiera l’enregistrement automatique.
Le mode automatique présente certains inconvénients: les mouvements lents et graduels dans la zone cible ne déclenchent pas toujours l’enregistrement automatique, par exemple. En outre, les objets minuscules tels que les gouttes de pluie ne parviennent souvent pas à démarrer l’enregistrement au ralenti. Donc, si vous voulez un peu plus de contrôle, l’enregistrement manuel peut être une meilleure option, car il vous permet d’enregistrer à votre guise dans Super Slow-mo et augmente vos chances de capturer des moments plus précisément.

Astuce 3: Basculer entre Single-Take Multi-Take
Pour augmenter encore les chances de capturer le bon moment dans Super Slow-mo, votre S9 vous offre la possibilité d’enregistrer dans Multi-Take, qui peut capturer plusieurs séquences de Super Slow-mo en un seul enregistrement.
Lorsqu’il est sélectionné en conjonction avec l’enregistrement automatique, plusieurs clips Super Slow-mo seront enregistrés tant que la boîte cible détectera un mouvement, et ils ne s’arrêteront que lorsque vous cesserez d’enregistrer. L’enregistrement manuel fonctionne de la même manière, bien que vous deviez appuyer manuellement sur l’obturateur chaque fois que vous souhaitez capturer une scène en mode Super Slow-mo.

Comme son nom l’indique, Single-Take capturera un seul clip Super Slow-mo et arrêtera automatiquement l’enregistrement une seconde ou deux après. Cela peut économiser beaucoup d’espace de stockage, car les clips Multi-Take sont généralement plus grands. La coupure automatique a lieu indépendamment du fait que vous soyez en enregistrement automatique ou manuel.

Pour basculer entre prise multiple et prise simple, appuyez sur le bouton de réglage en forme de pignon situé dans le coin inférieur gauche de l’écran et sélectionnez « Super ralenti dans la section » Caméra de recul « de la page suivante. À partir de là, choisissez entre « Multi-take » et « Single-take » en les touchant simplement.



Astuce 4: Redimensionner la zone cible
Par défaut, la zone cible pour l’enregistrement automatique apparaît de petite taille. Heureusement, vous pouvez facilement le redimensionner et augmenter ses chances de détecter tout mouvement. Pour modifier sa taille, appuyez longuement sur la boîte jusqu’à ce que seuls ses coins s’affichent, puis faites glisser les coins les plus éloignés pour augmenter la surface de la boîte. Une fois que vous êtes satisfait de sa taille, appuyez simplement sur une zone en dehors des coins pour confirmer le changement.

Astuce 5: l’éclairage naturel est la clé
Super Slow-mo fonctionne mieux dans des conditions d’éclairage naturel en raison de la quantité d’images capturées. Bien que cela ne soit pas visible à l’œil nu, l’éclairage intérieur a tendance à scintiller à très haute vitesse, en particulier les ampoules à LED et les lampes fluorescentes compactes. Super Slow-mo est très sensible à cela et affiche votre cible avec une teinte nettement plus sombre, même si la pièce est bien éclairée.


Toutefois, ne vous découragez pas, car vous pouvez tirer parti des effets de la modulation par impulsions pour créer des vidéos offrant un thème plus sombre et plus cinématographique. En tant que tel, nous vous recommandons d’essayer l’éclairage intérieur lors de l’enregistrement en Super Slow-mo – votre imagination est votre seule limite, après tout!

Astuce 6: Vous pouvez toujours filmer au ralenti standard
Outre Super Slow-mo, vous pouvez également filmer au ralenti régulier, ce qui permet de capturer des images à une vitesse comparativement supérieure à 240 FPS. Pour ce faire, il suffit de glisser votre appareil photo sur le côté pour changer de mode, de Super Slow-mo à Slow Motion.

 (1) ralenti à 240 ips, (2) super ralenti à 960 ips
(1) ralenti à 240 ips, (2) super ralenti à 960 ips
Le ralenti standard offre plusieurs avantages par rapport à son homologue plus lent, tels que des performances nettement améliorées sous un éclairage intérieur, des vidéos plus nettes en résolution 1080p et la possibilité de faire des vidéos plus longues par rapport aux courtes rafales de 6 secondes de Super Slow-mo.
Si vous ne trouvez pas « Ralenti » dans votre appareil photo, ne vous inquiétez pas, vous pouvez l’activer facilement en appuyant d’abord sur le bouton des paramètres dans le coin inférieur gauche de l’écran, puis en sélectionnant « Modifier les modes de l’appareil photo » sur. la page suivante.


Maintenant, appuyez sur « Caméra arrière », puis faites défiler et trouvez « Ralenti ». Une fois que vous avez terminé, appuyez sur « Ralenti » pour activer la fonction. Retournez à votre appareil photo une fois que vous avez terminé et le ralenti devrait maintenant être disponible pour vous.



Astuce 7: Coupez vos vidéos pour passer à l’action plus rapidement
Il est incroyablement facile de couper vos vidéos Super Slow-mo pour les rendre plus petites et plus faciles à partager avec vos amis et vos proches. Pour raccourcir une vidéo, ouvrez le clip dans l’application Galerie par défaut et appuyez sur l’icône en forme de ciseaux au bas de l’écran. À partir de là, appuyez sur la bobine qui apparaît et choisissez vos points de départ et d’arrivée en faisant glisser votre doigt de gauche à droite ou de droite à gauche, respectivement. Appuyez sur « Enregistrer » une fois que vous avez terminé.

Astuce 8: Visionner vos vidéos à vitesse normale
Si vous souhaitez lire vos vidéos Super Slow-mo à la vitesse standard, appuyez simplement sur la bascule située juste en dessous de la vidéo pour désactiver la lecture Super Slow-mo. Cela vous donnera une meilleure idée de l’impressionnante capacité de S9 à ralentir le monde jusqu’à un point d’arrêt.

Astuce 9: Convertissez vos vidéos en GIF pour un partage facile
Vous avez l’option supplémentaire de convertir votre vidéo Super Slow-Mo en un fichier GIF. Pour ce faire, appuyez sur le bouton de menu à 3 points dans le coin supérieur droit de l’écran de prévisualisation de votre vidéo ou ouvrez votre nouvelle vidéo enregistrée et balayez du haut vers le bas pour afficher plus d’options.

Vous verrez maintenant trois options GIF dans la section « Super Slow Clips »: Loop, Reverse et Swing. Alors, appuyez sur le style que vous préférez, puis sur « Enregistrer » pour enregistrer une copie de votre vidéo au format GIF ou sur « Partager » pour enregistrer et partager instantanément votre nouveau GIF via la messagerie ou les médias sociaux.


 (1) boucle, (2) inversion, (3) balancement
(1) boucle, (2) inversion, (3) balancement
Astuce 10: Éditer la musique de votre vidéo
Une mini-bande-son est automatiquement ajoutée à votre vidéo Super Slow-mo en fonction de la quantité de mouvement que vous avez capturée. Vous pouvez facilement la modifier et la personnaliser vous-même. Pour changer la bande son de votre vidéo, appuyez sur l’icône de la musique dans le coin inférieur droit de l’écran. À partir de là, vous pouvez appuyer sur «Thème Musique» ou «Ma musique» et parcourir une sélection de fichiers disponibles.
Toutefois, si vous souhaitez rationaliser l’édition audio, faites simplement glisser votre doigt vers le bas pour afficher davantage de clips musicaux, puis choisissez un fichier audio qui complète votre vidéo. Appuyez sur « Partager » ou « Enregistrer » une fois que vous avez terminé, et votre vidéo sera enregistrée avec la bande-son correspondante que vous avez choisie, ainsi que partagée si vous avez choisi l’ancienne.